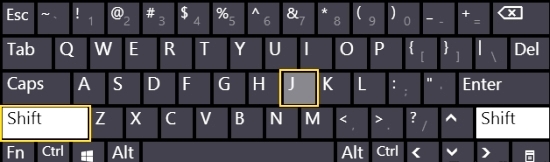
اکبر پایندان
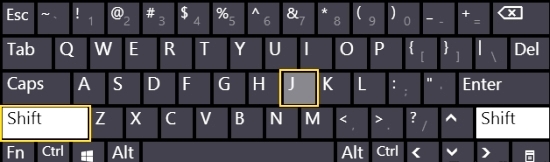


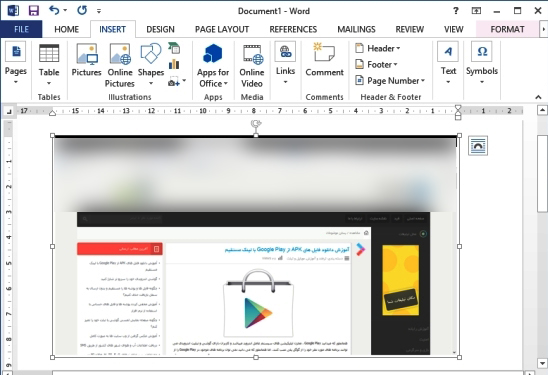
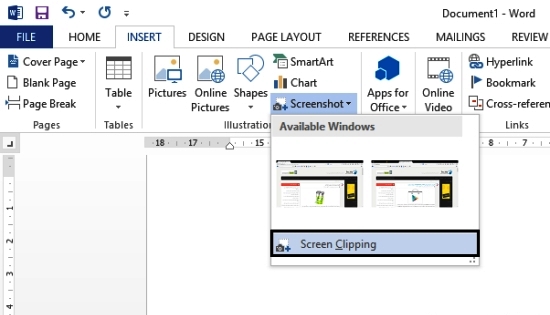

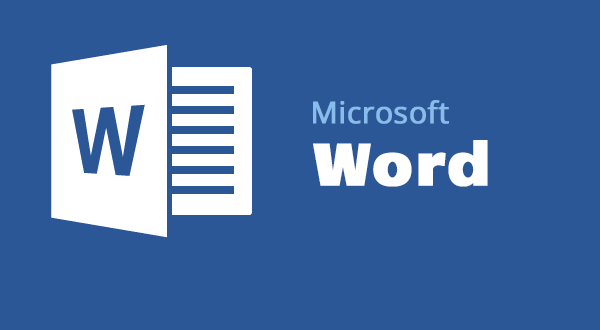
شما در اکسل می توانید با استفاده از جدولی متشکل از ردیفها و ستونها، دادهها و اطلاعات را سازماندهی و همچنین با استفاده از همین دادهها به انجام محاسبات پردازید. اما همان طور که می دانید، برای جمع زدن اعداد داخل دو یا چند سلول بایستی از فرمول SUM بهره برد.جالب است بدانید با استفاده از یک کلید ترکیبی ساده می توان اعداد یک ستون یا سطر را جمع کرده و از استفاده مکرر و خسته کننده فرمول SUM جلوگیری نمود.
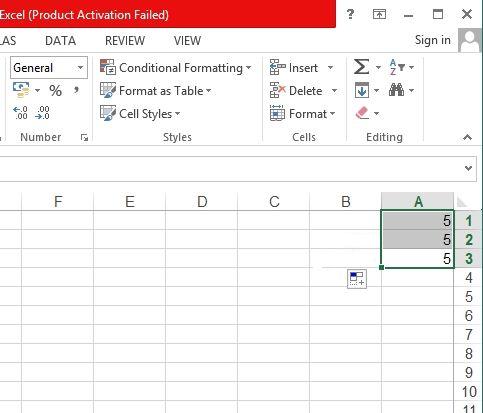
ابتدا سلول های که قصد دارید جمع کنید را با ماوس انتخاب کنید.
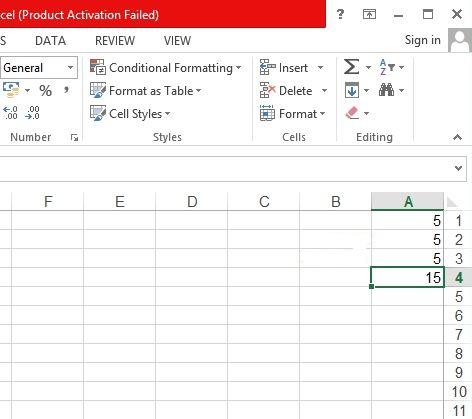
سپس کافی است کلید ترکیبی ALT و = را فشار داده تا عملیات جمع سلول ها انجام شود.
در تنظیمات پاراگراف تنها کافی هست که میل چشمک زن در قسمتی از پاراگراف قرار گیرد.
1- Align Text Left موجب چپ چین شدن خطوط می گردد (Ctrl + L)
2- Center موجب وسط چین شدن خطوط می گردد (Ctrl + E)
3- Align Text Right موجب راست چین شدن خطوط می گردد (Ctrl + R)
4- ابزارهای justify که برای تراز بندی در دو طرف خطوط به کار می روند (Ctrl + J)
ابزار Shading برای ایجاد رنگ پس زمینه پاراگراف معمولا به کار می رود. همچنین برای متمایز ساختن سرفصل های یک سند متنی استفاده می شود.
ابزار Bottom Border برای ایجاد قاب پاراگراف به کار می آید.
از ابزارهای Decrease Indent و Increase Indent برای ایجاد تو رفتگی پاراگراف استفاده می شود.

زمانی که شما مایل هستید تا تمامی تنظیمات بخش فونت را به صورت یکجا انجام دهید می بایست تا به کادر Font وارد شوید که آیکون فلش کوچک در گوشه پایین سمت راست این بخش این کادر را برایشما باز می کند یا این که کلیدهای ترکیبی Ctrl+ D را فشار داده تا این کادر به نمایش درآید. در اینکادر بخش Latin Text برای حروف انگلیسی و بخش Complex Scripts برای تنظیمات حروفغیر انگلیسی مثل زبان شیرین فارسی طراحی شده است.
زمانی که شما کاراکتر یا بخشی از یک متن را انتخاب می کنید برخی از این ابزارها در کادر کوچکیبه صورت کم رنگ به نمایش در می آید که با کلیک روی آن می توانید این کادر را نمایان ساخته و اینابزارها را انتخاب کنید.

در کادر نخست این بخش امکان تغییر فونت قلم برای شما فراهم شده است و کلیدهای ترکیبی Shift+ Ctrl+ F نیز این امکان را برای شما فراهم می آورد. امادر کنار کادر فونت کادر دیگری وجود دارد که تغییر اندازه قلم را برای شما مهیامی سازد تا شما بتوانید به اندازه ای که دلخواه شما است متون خود را در سندقرار دهید و کلیدهای ترکیبی Shift+ Ctrl+ P نیز برای این عمل تعریف وظیفهشده است. به طور مثال اندازه استاندارد معمول قلم در متون فارسی در اندازهکاغذ A4 عدد 14 می باشد.
راه دیگر انجام این عمل استفاده از دو آیکون Grow Font و Shrink Font است.
آیکون Change Case یک ابزار برای متون انگلیسی است و پنج حالت زیر رابرایتان به اجرا در می آورد.
Sentence Case1 (1 متون را به همان شکل که درج شده اند نمایش می دهد.
Lower Case2 (2 تمامی حروف حتی حرف اول یک جمله را به صورت کوچک بهنمایش می گذارد.
Upper Case3 (3 تمامی حروف را به صورت بزرگ در می آورد.
Capitalize Each Word4 (4 باعث می شود تا اولین حرف کلمات با حروف بزرگ وحروف دیگر کلمات با حرف کوچک نوشتهشود.
Toggle Case5 (5 باعث می شود تا اولین حرف کلمات با حروف کوچک و حروف دیگرکلمات با حرف بزرگ نوشته شود
ابزار Clear Formatting تنظیمات فونت، اندازه و رنگ کاراکترها را به حالتپیش فرض برنامه برمی گرداند.اما گزینه های Bold و Italic و Under Line به ترتیب موجب ذخیم، کجی و زیرخطدار گشتن حروف می شوند و کلیدهای ترکیبی Ctrl+ B و Ctrl+ I و Ctrl+ U اعمالاین تغییرات را برای کاربران حرفه ای فراهم می سازد. البته شما می توانید با بازکردن زبانه ابزار Under Line شکل و رنگ خط زیر حروف را تغییر دهید.
گزینه Strikethrough خطی را روی حروف ایجاد می کند و ابزارهای Subscript وSuperscript به ترتیب باعث می شوند تاحروف در زیر و بالای خط زمینه قراربگیرند.
ابزار Text Effects به شما امکان اعمال افکت ها را بر روی حروف و کلمات را فراهممی سازد که نحوه کار با این قسمت را در مباحث آینده خواهید آموخت.
در اینجا ذکر این مطلب قابل توجه است که در واقع افکت ها اثر گرافیکی،هندسی و هنری را بر روی متون و حروف اعمال میکند تا قسمت های انتخابی بهصورت خاص و متمایز جلوه نمایی کند.
آیکون Text Highlight Color ابزاری برای رنگ آمیزی پس زمینه حروف و کلماتمی باشد و آخرین ابزار Font Color است کهدر این قسمت شما می توانید رنگقلم خود را تغییر داده یا یک گرادین رنگی را برای آن انتخاب کنید که یکگرادین می تواند از یکیا چند رنگ در طیفی از بازتابش های متفاوت در جهاتگوناگون باشد. پس شما با باز کردن ابزار Font Color گزینه آخر را انتخاب کردهو در کادر باز شده باز هم گزینه آخر را انتخاب کنید تا وارد پنلFormat Text Effects شوید اکنون می توانید رنگ گرادین خود و درصد تابش آن را مشخص کنیدیا اینکه به بخش Gradient Fill رفته و یکی از گرادین های پیش فرض را انتخابو سپس نوع تابش و جهت تابش آن را مشخص کنید و دست آخر می توانید باکلیک بر روی هر گیره از گرادین انتخابی به تنظیماتی مانند تغییر رنگ آن گیرهبپردازید.

پنل Navigation را از سربرگ View فعال کنید یا در قسمت Editing در سربرگHome گزینه Find را کلیک کنید. اکنون در کادر متنی Search Document عبارتمورد نظر خود را برای جستجو وارد کنید نرم افزار جستجو را انجام و مورد شمارا در کادر زرد رنگ به نمایش در می آورد با آیکون های بالا و پایین در زیر همینکادر دیگر موردهای یافت شده را تماشا کنید.
اما برای جایگزینی ابتدا برنامه باید جستجو را انجام و سپس مورد شما را جایگزینجستجو کند.
پس گزینه Replace را که در زیر، گزینه Find قرار دارد انتخاب کنید تا وارد کادرFind And Replace شوید. در سربرگ Replace در کادر Find What مورد جستجو ودر کادر Replace With عبارت جایگزینی را وارد کنید. در آخرین گام با استفاده ازگزینه های Replace یا Replace All کار خود را به پایان برسانید.
یه نکته کوچولو اما مهم در این قسمت گزینه More هست. این گزینه تنظیمات حرفه ای را در خصوص جستجو و جایگزینی را به شما می دهد. که در اینجا به چندمورد پرکاربرد از آن می پردازم.
Match Case جستجو و جایگزینی دقیقا شبیه کاراکترها خواهد بود.
Find Whole Words Only کلمه مورد نظر را جستجو و در خصوص کلمات ترکیبیاین کار را انجام نمی دهد.
Find All Word Forms اگر شما قصد جستجوی فعل را دارید زمان های متفاوت آنرا نیز جستجو می کند البته در خصوص فارسی صدق نمی کند.

در ویرایش متن شما باید با سه دستور زیر آشنا باشید.
Cut برداشتن قسمتی از متن یا هر کاراکتری در صفحه برای انتقال آن
Copy استفاده از متن و یا کاراکترهای انتخابی در قسمت های دیگر از سند
Past برای باز نشانی قسمت های انتخابی که با یکی از دو دستور Cut یا Copyبرداشت شده باشند.
حال شما با استفاده از موس بعد از انتخاب قسمت های دلخواه خود با راستکلیک بر روی آن عمل برداشت را انجام و با منتقل کردن موس در محل دلخواهخود بار دیگر با راست کلیک عمل بازنشانی را انجام دهید.
در بازنشانی شما با چهار حالت ممکن است روبرو شوید این حالات در کادر کمرنگی که در آن عبارت Ctrl قرار دارد ظاهر می شود با کلیک روی آن یا با کلید Ctrl در صفحه کلید آن را باز کنید. این چهار گزینه به شرح زیر است:
1)Use Destination Theme از تم مقصد برای قالب متن بازنشانی استفاده شود
2)Keep Source Formatting عمل بازنشانی را مطابق با همان قالب قسمت کپیبرداری انجام می دهد
3) Merge Formatting بخش کپی شده را با قالب محل بازنشانی بازنشانی می کند
4)Keep Text Only قسمت انتخابی را بدون هیچ قالب بندی بازنشانی می کند
اما استفاده از صفحه کلید برای اجرای دستورات ویرایشی برای مبتدیان نیز سرعتو آسانی زیادی را فراهم می آورد. Ctrl+ X برای عمل Cut و Ctrl+ C برای عملCopy همچنین Ctrl+ V برای Paste کلید Ctrl هم بهتون امکان باز کردن حالاتبعد از بازنشانی را فراهم می کند.
البته از هم اکنون بهتره که با دو دستور Undo و Redo آشنا شوید. ( Ctrl+ Z =Undoو Ctrl+ Y =Redo ) این دو دستور بخصوص برای افراد مبتدی در کار با نرم افزاربسیار پرکاربرد است چون به شما اجازه بازگشت - Undo - و رد بازگشت به مراحلقبل - Redo - را می دهد؛ و خیلی خیلی مفید واقع بوده و با سرعت زیاد اشتباهاتخود را برطرف خواهید نمود.
قسمت Clipboard علاوه بر اینکه دستورات ویرایشی را برای شما فراهم می آوردبه شما این امکان را می دهد تا قسمت های کپی شده خود را در اختیار داشتهباشید.
پس بر روی آیکون فلش کوچک در پایین این قسمت کلیک کنید تا پنل Clip - board برای شما به نمایش در آید ملاحظه خواهید کردکه قسمت های کپیشده شما در این صفحه به نمایش در آمده است در این زمان اگر شما در مکاندلخواه خود برای بازنشانی قرار بگیرید با کلیک روی هر مورد دلخواه بازنشانیصورت میپذیرد.
شاید برای شما پیش آمده باشد که بخواهید در یک سند پر از متن دنبال کلمه ایخاص یا جایگزینی کلمه ای با کلمه ای دیگر بپردازید. بدون شک هیچ کس مایلبه مرور خط به خط برای انجام این کار نیست. در این زمان است که شما پیبه قدرت نرم افزار خواهید برد.
