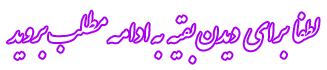با استفاده از موس
شما می توانید با استفاده از کلید چرخان مرکزی موس و یا نوار سمت راستصفحه به مرور در متون خود بپردازید.
اما برای انتخاب کردن شما می توانید با استفاده از درگ موس برای انتخابمتن اقدام نمایید و زمانی که نیاز دارید در چند مکان متفاوت مثل سطر اول وپنجم عمل انتخاب را انجام دهید کافی است پس از انتخاب سطر اول کلید Ctrl را پایین نگه داشته و به انتخاب سطر پنجم بپردازید.
برای انتخاب یک کلمه کافی است تا روی آن کلمه دوبار کلیک کنید.
برایانتخاب یک جمله شما می بایست ابتدا کلید Ctrl را پایین نگه داشته سپس تنهابا یک کلیک در هر کجای جمله، آن جمله را به حالت انتخاب در بیاورید.
برایانتخاب قسمتی از یک پاراگراف خط چشمک زن را در محلی از پاراگراف قرار داده وسپس سه بار پیاپی کلیک کنید.
برای انتخاب قسمت زیادی از یک متن در نقطه شروع کلیک کنید و سپس باپایین نگه داشتن کلید Shift در انتهای قسمت انتخابی مورد نظر خود کلیک کنید.
با استفاده از صفحه کلید
کلیدهای مکان نمای چهار طرفه به شما امکان حرکت به سمت های چپ،راست، بالاو پایین نسبت به خطچشمک زن را می دهد. با فشردن کلید Ctrl وسپس کلیدهای مکان نمای چپ یا راست می توانید یک کلمه به سمت چپ یاراست حرکت کنید و با کلیدهای مکان نمای بالا یا پایین م یتوانید به ابتدایپاراگراف جاری یا بعدی بروید.
کلید End خط چشمک زن را به انتهای خط جاری برده و با فشردن همزمانکلیدهای Ctrl+ End خط چشمک زن به انتهای سند جهش م یکند. کلید Home
میله چشمک زن را به ابتدای خط جاری برده و با فشردن همزمان کلیدهای Home + Ctrl خط چشمک زن به ابتدای سند جهش می کند.
زمانیکهمیلهچشمکزنرابهابتدایخطبردهوکلیدهایترکیبی Shift+ End را بفشاریدتمامیکاراکترهایدرطولخطبهحالت انتخابدرمیآیندوزمانیکه شمادرانتهایآخرینکاراکتریکخطقرارداریدکلیدهایترکیبی Shift+ Home تمامیکاراکترهایخطجاریرابرایشمابهحالتانتخابقرارمی دهد.
کلید Page Up خطچشمکزنرابهاندازهیکصفحهبهسمتبالاسوقداده وکلید Page Down امکانعکساینعملرابرای شمافراهممیکند. کلیدهای ترکیبی Ctrl+ Page Up میلهچشمکزنرابهابتدایصفحهمنتقلمیکندو کلیدهایترکیبی Ctrl+ Page Down خط چشمکزنرابهانتهایآخرینکاراکتر موجوددرصفحهمنتقل می کند.
و اما برای انتخاب شما می توانید با پایین نگه داشتن کلید Shift و فشردن هرکدام از کلید های جهت نما به انتخاب در سمت ها بپردازید و اگر شما کلیدهایShift+ Ctrl را به صورت ترکیبی فشرده و بعد با کلیدهای مکان نمای چپ و راستحرکت کنید برای شما امکان انتخاب کلمات در سمت های چپ و راست خطچشمک زن فراهم می شود.
برای به حالت انتخاب در آوردن یک پاراگراف می توان در ابتدا یا در انتهای آنقرار گرفته و با فشردن کلیدهای Shift+ Ctrl و سپس مکان نمای بالا یا پایینپاراگراف خود را به حالت انتخاب در بیاورید. لازم به ذکر است که اگر در ابتدایپاراگراف قرار دارید مکان نمای پایین و اگر در انتهای پاراگراف قرار دارید مکاننمای بالا را بفشارید. Ctrl+ A هم که کل سند شما را در حالت انتخاب قرار می دهد.
حال وقت آن رسیده است که شما بدانید کلید F8 نیز در محیط برنامه برای شماراحت ترین شیوه انتخاب را مهیا می سازد. در فشردن نخست این کلید شما بااستفاده از مکان نماها می توانید به انتخاب در جهات بپردازید در فشردن بعدی اینکلید کلمه ای که قبل از خط قرار دارد به حالت انتخاب در می آید، در بار سومجمله جاری و در مرتبه چهارم پاراگراف جاری و در فشردن پنجم کل متن به حالتانتخاب در می آید بعد از پایان کار لازم است تا کلید Esc را بفشارید تا این کلیدغیر فعال شود.
کلید F5 صفحه کلید نیز مرور سریع را برای شما فراهم می آورد در کادرFind And Replace در سربرگ Go To مورد دلخواه خود را برای جستجو وارد و رویگزینه Next که به حالت Go To در می آید کلیک کنید.