گاهی تعداد tabها بهقدری زیاد میشود که با توجه به نوع مرورگری که از آن استفاده میکنید، آنها را به اشکال گوناگون برایتان دستهبندی میکند. از طرفی، صفحه اصلی مرورگر شما علاوه بر نمایش سایتهای پربازدید و تسهیل دسترسی به آنها، امکانات دیگری را نیز در اختیارتان قرار میدهد. اگر شما هم از کاربرانی هستید که از کروم و فایرفاکس بهعنوان مرورگرهای اصلی استفاده میکنید، در این شماره راهکارهای جدیدی داریم که با آنها میتوانید به وبگردیها و صفحات شلوغتان، آب و رنگ تازهای بدهید و با فنونی جدید برای بهکارگیری مرورگرهایتان آشنا شوید.

تاریخ، ساعت و آبوهوا
اگر از مرورگر کروم استفاده میکنید، میتوانید با استفاده از افزونه currently (bit.ly/currently329) صفحه مرورگرتان را به یک ساعت آبوهوا نما تبدیل کنید. این افزونه، تاریخ و ساعت دقیق را با نمایش ساعتی بزرگ که کنار پیشبینی پنج روزه هواشناسی با طراحی چشمنوازی قرار گرفته در اختیارتان میگذارد.
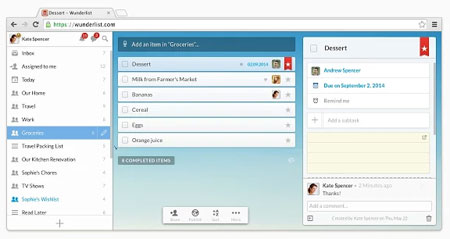
چسباندن یادآوریها به مرورگر
بسیاری از افراد فراموشکار، برای انجام کارهایشان، تعداد زیادی کاغذ رنگی به در و دیوار اتاق و محل کارشان میچسبانند و دست آخر هم ممکن است، برخی را فراموش کنند. اگر شما هم جزء این دسته افراد هستید ولی در طول روز بیش از آنکه به در و دیوار نگاه کنید، با رایانه کار میکنید؛ میتوانید صفحه مرورگرتان را به نوعی task manager تبدیل و از آن برای یادآوری کارهای انجام نشده استفاده کنید.
افزونه رنگارنگ جدید کروم با نام (OverTask (bit.ly/over328 به شما امکان ایجاد صفحات مرتبط با کارهای جدید،دستهبندی آنها در گروههای مختلفی مانند کار، آشپزی و سرگرمی را میدهد و اولویتبندی آنها را براساس تاریخ تحویل هر یک نیز فراهم میکند. همچنین در این افزونه میتوانید موارد انجام شده را مشخص و آنها را از صفحه پاک کنید.
OverTask بهقدری آسان و راحت شما را در دستهبندی کارها و یادآوریشان یاری میکند که از اضافه کردن آن به مرورگرتان پشیمان نخواهید شد.علاوه بر کروم،در مرورگر فایرفاکس نیز افزونه (New Tab King(bit.ly/newtabking329 علاوه بر خدمات مشابهی که ذکر شد، امکانات دیگری مانند تصاویر پسزمینه گوناگون و میانبرهای برنامههایتان را در اختیار شما قرار داده و بخشی را برای جستجوی وظیفه مشخصی از بین وظایف ثبتشده، اختصاص داده است. برای باز کردن task manager در این مرورگر باید روی پیکانی که در سمت راست صفحه تعبیه شده، کلیک کنید.
کروم را شبیه ویندوز 8 کنید
اگر از ویندوز 8 استفاده میکنید، میتوانید از افزونه مخصوصی برای هماهنگ کردن مرورگر کروم با سیستمعاملتان استفاده کنید.اگر فقط ظاهر قضیه برایتان مهم است، میتوانید افزونه Modern New Tab Page را به کروم اضافه کنید و علاوه بر لذت بردن از ظاهر مدرن آن،نحوه نمایش وبسایتهای همیشگیتان را نیز در آن تنظیم کنید.اگر مایل باشید از افزونه حرفهایتری استفاده کنید که علاوه بر ظاهر، امکانات متنوعی نیز در اختیارتان قرار دهد، سراغ Awesome New Tab Page (bit.ly/an tp329) بروید.
این افزونه، ابزارها و ویجتهای مختلفی از جمله ساعت،دفترچه یادداشت و مدیریت صفحات را برای سایتها و اپلیکیشنهای مورد علاقهتان در نظر گرفته است.کافی است روی تصویر قفلی که سمت چپ صفحه نمایش داده میشود، کلیک کنید و صفحه را از حالت قفل درآورده و تنظیمات مورد نظرتان را اعمال کنید. همچنین میتوانید رنگ و محتوای بخشهای مختلف را برحسب نیاز و علاقهتان، تغییر دهید.
کروم را شبیه iOS کنید
اگر با شیوه طراحی اپل احساس راحتی بیشتری میکنید، میتوانید از افزونه (Home (bit.ly/home329 استفاده کنید تا صفحات مرورگرتان شبیه آنچه در سیستمعامل iOS نمایش داده میشود، عمل کند. شما با این افزونه، وبسایتها و اپلیکیشنهایی را که در صفحه اصلی نمایش داده میشود، با اشکال مربعی شکلی مشابه آنچه در آیفون و آیپد میبینیم، مشاهده خواهید کرد.
این اشکال بر پسزمینهای از طرح چوب قرار گرفته است که همین موضوع آنرا چشم نوازتر میکند. این سیستم حتی برای نشان دادن تعداد ایمیلهای خواندهنشده، اخطارهای مربوط به تقویم و دیگر موارد نیز از طراحی این سیستمعامل استفاده میکند.
استفاده از امکانات فایرفاکس
بسیاری از ابزارهای فایرفاکس در فهرستهای بلند بالای این مرورگر گم میشود و در دسترستان نخواهد بود مگر اینکه میانبرهایشان را بشناسید. برای مطلع شدن از این ابزارها میتوانید از افزونه جدیدی با نام عجیبوغریبِ New Newtab tab (bit.ly/newtab329) استفاده کنید که تولباری در قسمت پایین صفحه برایتان ایجاد میکند تا از طریق آن فقط با یک کلیک به صفحات مورد علاقه، دانلودها و سابقه مرورگریهایتان در روزها و ساعات گذشته، تنظیمات و افزونهها دسترسی پیدا کنید. این افزونه در عین سادگی، بسیار کاربردی و مفید است؛ امتحانش ضرری ندارد.
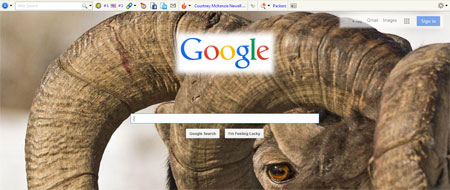
تصویر پسزمینه روزانه
همچنین میتوانید با نصب افزونه دیگری، هر روز با تصویر پسزمینه جدیدی در مرورگر فایرفاکس مواجه شوید.اگر به تصاویر طبیعت و به ویژه تصاویر معروف و محبوب National Geographic علاقهمند باشید، میتوانید با استفاده از افزونه National Geographic NewTab (bit.ly/national329) هر روز با تصاویر جذاب و خیرهکننده این وبسایت در پسزمینه مرورگرتان مواجه شوید.
یک صفحه سفید
اگر بنا به دلایل امنیتی یا هر دلیل دیگری، تمایل ندارید روی صفحه مرورگرتان هیچ نوع اطلاعاتی از وبسایتهای پربازدید و دیگر مواردی از این دست نمایش داده شود، میتوانید با نصب افزونه Empty New Tab Page (bit.ly/empty316) صفحه را از هر مورد اضافی پاک کنید و به این ترتیب، زمانیکه صفحه تازهای را در مرورگرتان باز میکنید، تنها چیزی که به چشمتان میخورد، صفحهای سفید و خالی خواهد بود که حتی عنوانی هم روی آن نقش نبسته است.
اگر مرورگرتان فایرفاکس باشد، حتی لازم نیست برای اینکه صفحه را خالی ببینید، افزونه خاصی را نصب کنید. برای این منظور کافی است داخل قسمت آدرس، عبارت about:config را تایپ و عبارت browser.newtab.url را جستجو و روی آن دوبار کلیک کنید.

افزودن گزینههای بیشتر به صفحه جدید
وقتی صفحهای را با مرورگر فایرفاکس باز میکنید، بهصورت پیش فرض 9 وبسایت پربازدید روی صفحه نمایش داده میشود. اگر این تعداد برایتان کافی نیست و تعداد سایتهایی که روزانه به آنها سر میزنید،از این مقدار بیشتر است، میتوانید با نصبافزونه New Tab Tools (bit.ly/newtabtools329) تعداد وبسایتهای روی صفحه را تا صد عدد و در جدولی 10×10 افزایش دهید و علاوه بر آن، این افزونه در قسمت بالای مرورگر، آدرسهایی را که بتازگی به آنها سر زدهاید، نیز برایتان نمایش میدهد.کافی است وارد گزینههای افزونه شوید تا تعداد وبسایتهای قابل نمایش روی صفحه و دیگر موارد را تنظیم کنید.






