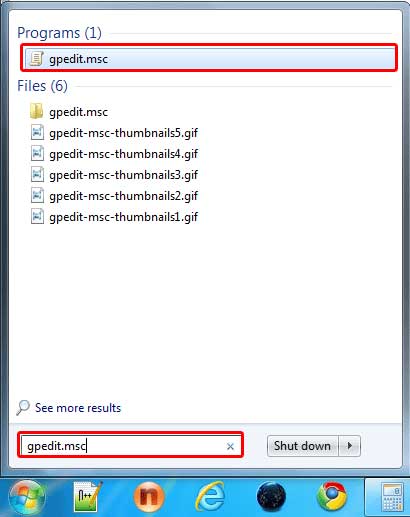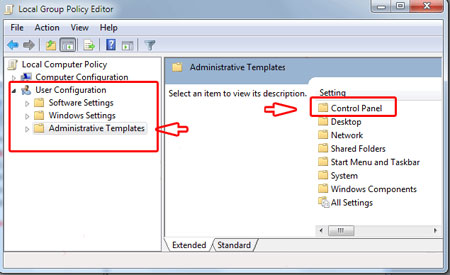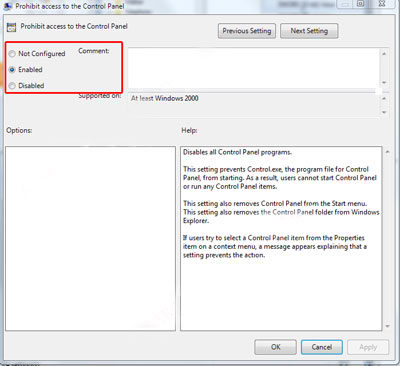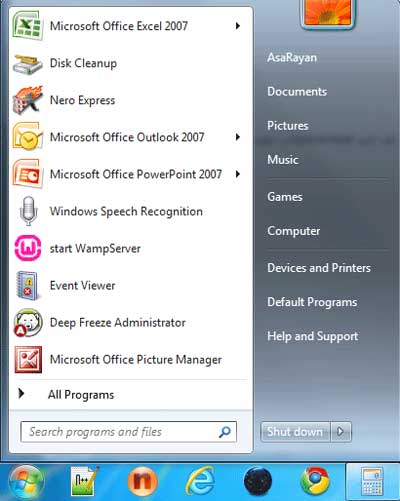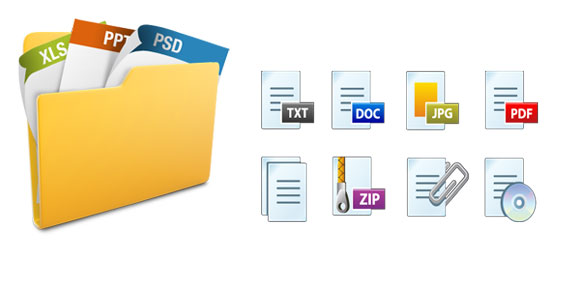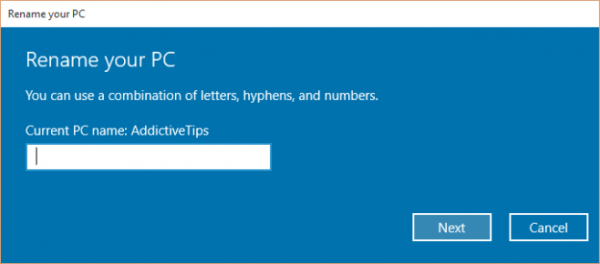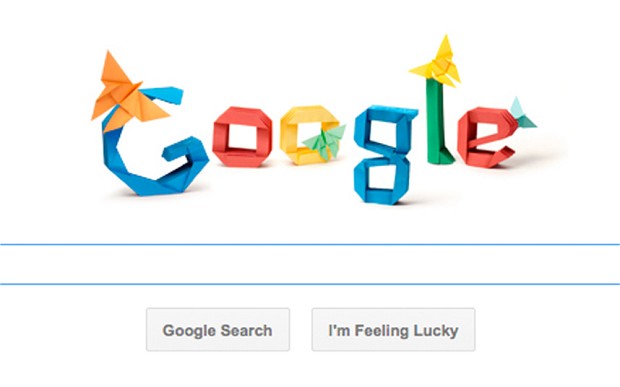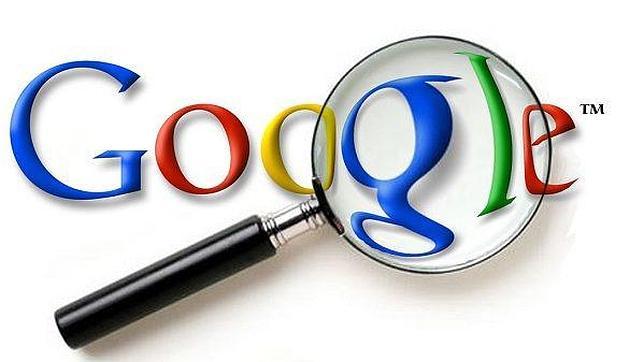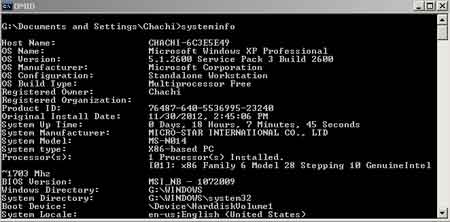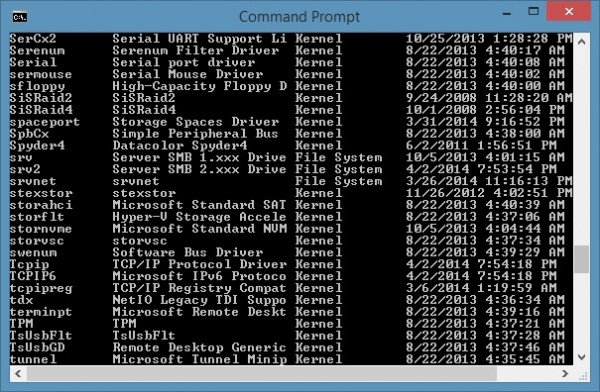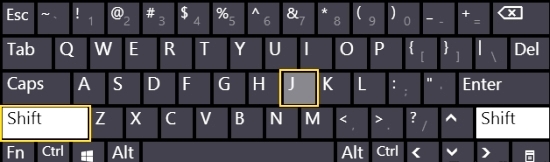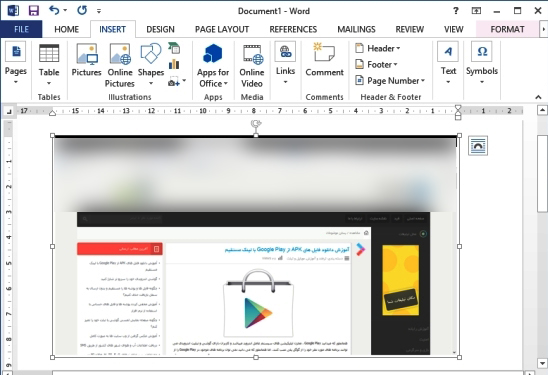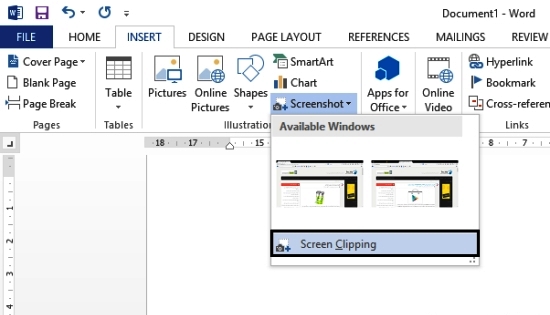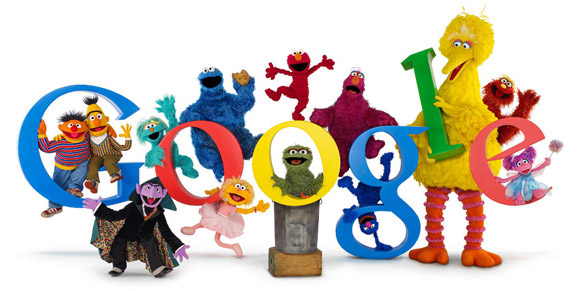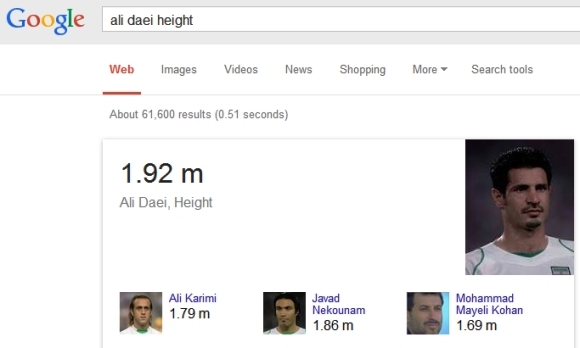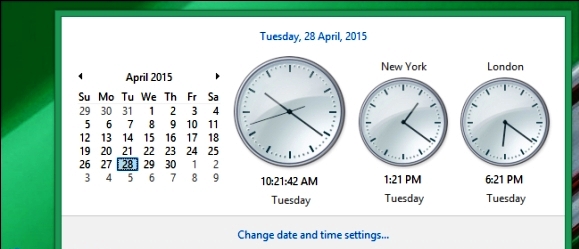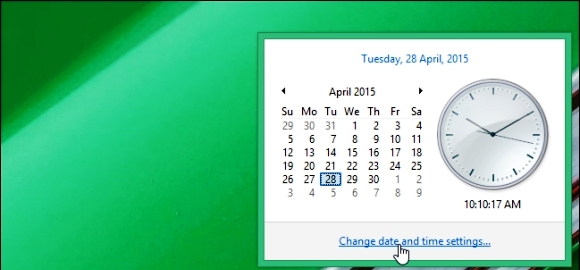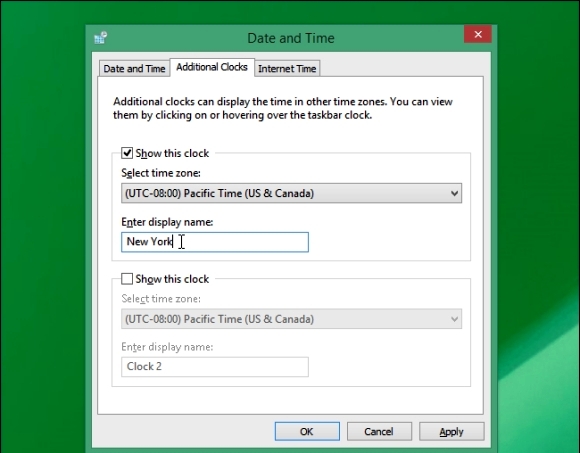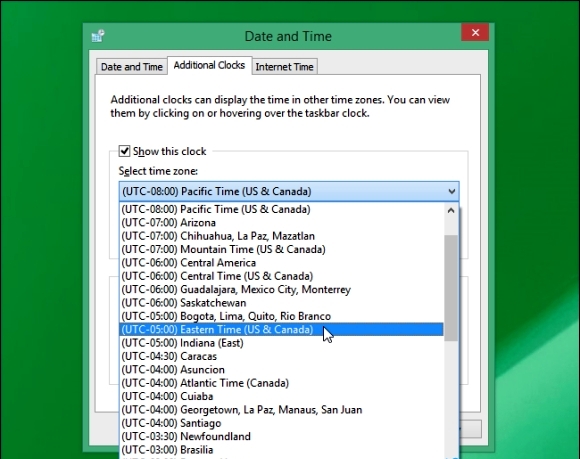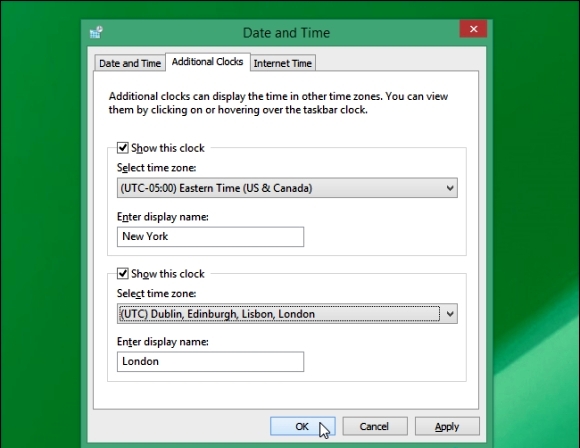به گزارش
دریچه فناوری گروه فضای مجازی باشگاه خبرنگاران جوان، همانطور که میدانید ویندوز 8 جدیدترین نسخه از سیستمعاملهای انتشار یافته توسط مایکروسافت است. این سیستمهای عامل پس از انتشار با بازخوردهای متفاوتی رو به رو شد و شرکت مایکروسافت پس از اعمال تغییراتی در آن، نسخه جدیدتر آن با نام 8.1 را منتشر کرد.
ویندوز 8.1 برای برخی کاربران مزایایی در بر دارد و به عقیده برخی دیگر عیبهایی را به خود اختصاص میدهد. یکی از این عیبها، نمایش پوشههای مختلف مجموعه Library در پنجره My Computer و بالای فهرست درایوهای هارددیسک و دیسکهای نوری است.
در نسخههای پیشین سیستمعامل ویندوز، فقط درایوهای هارددیسک بهنمایش درآمده و پس از آن فهرستی از درایوهای دیسکهای نوری و درایوهای شبکه در اختیار کاربر قرار میگرفت. این تغییر و قرارگیری پوشههایی همچونMusic ،Pictures ،Documents ،Videos و Downloads در بالای فهرست درایوها موجب ناراحتی بسیاری از کاربران و دشوار شدن دسترسی آنها به درایوهای هارددیسک شده است. چنانچه شما هم جزو این دسته از کاربران هستید و قصد دارید نمایش پوشههای Library در پنجره My Computer را غیرفعال کنید باید از ترفند زیر در رجیستری ویندوز کمک بگیرید:
توجه: تغییر در رجیستری ویندوز به مهارت و تجربه در کار با رایانه نیازمند است. چنانچه یک کاربر مبتدی هستید استفاده از این ترفند را به شما پیشنهاد نمیکنیم. همچنین به شما توصیه میکنیم همیشه و در هر شرایطی پیش از اعمال تغییرات روی رجیستری ویندوز، یک نسخه پشتیبان از آن تهیه کنید تا در صورت نیاز بتوانید رجیستری را بهحالت اولیه خود برگردانید.
1ـ در ابتدا برای ورود به ویرایشگر رجیستری کلیدهای Ctrl + R را فشار دهید تا ابزار Run بهنمایش درآید.
2ـ عبارت Regedit را در کادر مربوط تایپ کرده و با فشردن کلید اینتر، مراحل کار را دنبال کنید.
3ـ پس از اجرای ویرایشگر رجیستری، مسیر زیر را در آن دنبال کنید:
HKEY_LOCAL_MACHINE|SOFTWARE|Microsoft|Windows|Current Version|explorer|MyComputer|NameSpace
4ـ با باز کردن پوشه NameSpace مشاهده میکنید که پوشههایی با عنوانهای متفاوت در آن قرار گرفته است. هریک از این پوشهها نمایانگر یکی از پوشههای مجموعه Library هستند که در ادامه کلید مربوط به هر پوشه را برای شما ذکر کردهایم:
{1CF1260C-4DD0-4ebb-811F-33C572699FDE} : Music
{374DE290-123F-4565-9164-39C4925E467B} : Download
{3ADD1653-EB32-4cb0-BBD7-DFA0ABB5ACCA} : Pictures
{A0953C92-50DC-43bf-BE83-3742FED03C9C} : Videos
{A8CDFF1C-4878-43be-B5FD-F8091C1C60D0} : Documents
{B4BFCC3A-DB2C-424C-B029-7FE99A87C641} : Desktop
5 ـ در این مرحله باید هر یک از پوشههایی را که قصد دارید از فهرست پوشههای بهنمایش درآمده در My Computer حذف شوند از این بخش حذف کنید. برای انجام این کار پس از مطابقت دادن عنوان ذکر شده در مرحله 4 با عنوان بهنمایش درآمده در بخش NameSpace روی کلید موردنظر راست کلیک کرده و گزینه Delete را انتخاب کنید.
6 ـ پس از اعمال تغییرات، رجیستری را ببندید.
7ـ به My Computer مراجعه کرده و پس از کلیک راست روی بخشی خالی از صفحه، گزینه refresh را انتخاب کنید.
8 ـ چنانچه تمام پوشههای مجموعه Library را از رجیستری حذف کرده باشید همچون دیگر نسخههای ویندوز فهرست درایوهای هارددیسک را در ابتدای محتوای بهنمایش درآمده در پنجره My Computer مشاهده خواهید کرد.
نکته1: برای نمایش مجموعه Library در ستون سمت چپ پنجره My Computer باید پس از کلیک راست در بخشی خالی از ستون سمت چپ این پنجره، علامت چکمارک کنار گزینه Show libraries را فعال کنید.
نکته2: برای نمایش مجدد مجموعه Library در بالای فهرست درایوهای هارددیسک با مراجعه به مسیر قید شده در مرحله 3، هریک از کلیدهای موردنظر برای نمایش را باید مطابق با عنوانهای موجود در مرحله 4 ایجاد کنید.
منبع : yjc.ir