قابلیتهای متعددی در این برنامه وجود دارد که آن را از هر جهت تبدیل به نرم افزاری کامل کرده است.حالا در این گزارش قصد داریم به معرفی 17 نکته کوچک اما مهم در این برنامه بپردازیم:






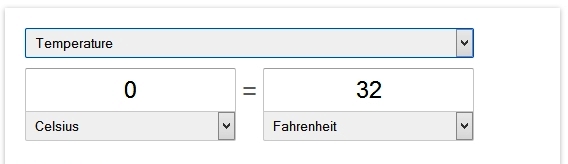
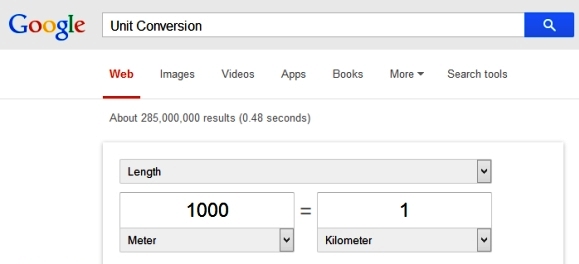
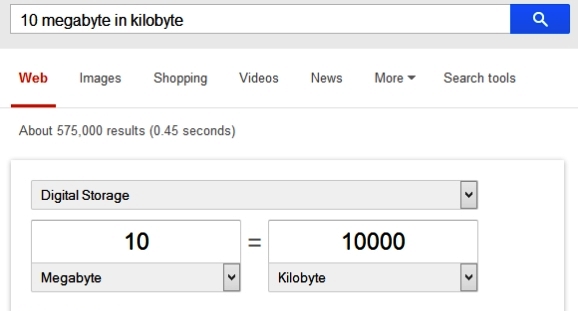







به گزارش دریچه فناوری گروه فضای مجازی باشگاه خبرنگاران جوان؛ اگر با ویندوز XP زیاد کار کرده باشید حتماً به یک نکته ریز اما مهم برخورد کرده اید. در صورتی که قصد کپی یا انتقال یک فایل را در محیط ویندوز داشته باشید، اگر در محل ذخیره فایل، فایلی با نام مشابه فایل کپی شده وجود داشته باشد، ویندوز ناچار است جهت کپی فایل جدید، آن را با فایل قبلی جایگزین یا به اصطلاح Replace کند.
پیش از این کار، پنجرهای به نام Confirm File Replace باز خواهد شد که از شما می پرسد از جایگزینی این فایل اطمینان دارید؟ در این زمان چهار دکمه برای انتخاب وجود دارد: Yes to All ،NO ،Cancel و Yes. عملکرد این دکمه ها واضح است: دکمه Yes جهت تایید جایگزینی، دکمه No جهت عدم جایگزینی و دکمه Cancel نیز جهت لغو عملیات به کار می رود.

همچنین دکمه Yes To All زمانی کاربرد دارد که شما قصد جایگزینی چندین فایل را دارید؛ با فشردن این دکمه دیگر پنجره تائیدیه نمایش داده نخواهد شد و به صورت اتوماتیک همه فایلها جایگزین می شوند. اما اکنون اگر مقداری دقیق شویم، احساس می کنیم در این میان جای یک دکمه و عملکرد خالی است! دکمه های که عملکردی عکس Yes to All داشته باشد و بتوانیم آن را No to All بخوانیم.
فرض کنید به هنگام انتقال چندین فایل قصد ندارید که هیچ فایلی جایگزین قبلی ها شود. در این زمان ناچار خواهید بود به تعداد فایلهای قابل جایگزین بر روی دکمه No کلیک کنید و مایکروسافت را به خاطر قرار ندادن دکمه No to All در این پنجره سرزنش کنید! در این زمان اکثر کاربران دست به دامن نرم افزارهای جانبی مرتبط، نظیر TeraCopy و SyncToy می شوند. اما واقعا نیازی به این کار نیست! با استفاده از ترفندی بسیار جالب و کاربردی که هم اکنون برای شما بازگو خواهیم کرد، میتوانید بدون نیاز به هیچ ابزار جانبی و با راهی ساده، عملکرد No To All را در پنجره جایگزینی فایل در ویندوز XP شبیه سازی کنید.
بدین منظور:
پس از نمایش پنجره Confirm File Replace، در صورتی که قصد داشته باشید عملی مشابه با عملکرد No to All را انجام دهید،کافی است کلید Shift را بر روی کیبورد گرفته و نگاه دارید، سپس با استفاده از ماوس بر روی دکمه No کلیک کنید.
با این کار گویی بر روی دکمه فرضی No to All کلیک کرده اید و نتیجه عدم جایگزینی همگی فایل ها خواهد بود.
منبع : yjc.ir
