به گزارش دریچه فناوری گروه فضای مجازی باشگاه خبرنگاران؛شرکت مایکروسافت به زیرکی Command Line (خط فرمان) را در کنار رابط کاربری پیش فرض ویندوز جای داده است.با اینکه CMD یک ابزار قدیمی مبتی بر متن و نسبتا غیر ضروری تلقی میشود، اما باز هم انجام این کار توسط مایکروسافت بی دلیل نبوده است.
با این وجود باز هم دستوراتی از CMD هستند که هنوز کاربرد دارند و حتی در ویندوز 8 ویژگیهای جدیدی نیز به آن اضافه شده است.در این مطلب تعدادی از این فرمانها را که به عنوان یک کاربر ویندوز به آن نیاز خواهید داشت بررسی میکنیم.
ASSOC
با این وجود باز هم دستوراتی از CMD هستند که هنوز کاربرد دارند و حتی در ویندوز 8 ویژگیهای جدیدی نیز به آن اضافه شده است.در این مطلب تعدادی از این فرمانها را که به عنوان یک کاربر ویندوز به آن نیاز خواهید داشت بررسی میکنیم.
ASSOC
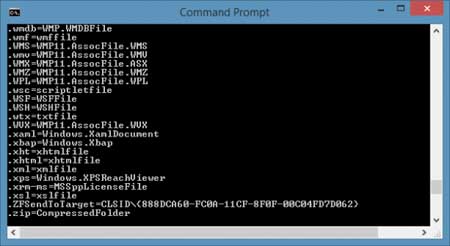
بیشتر فایلها در ویندوز مرتبط به یک نرمافزار خاص هستند، یعنی برای هر نوع فایلی، یک نرمافزار اختصاص داده شده است تا فایلها به صورت پیشفرض با آن اجرا شوند. برخی اوقات به یاد داشتن این ارتباطها میتواند اندکی گیج کننده باشد. برای یادآوری میتوانید از دستور "assoc” استفاده کنید تا یک لیست کامل از انواع فایلها و نرمافزاری که با آن مرتبط هستند، نمایش داده شود.
همچنین میتوانید از این دستور برای تغییر نرمافزار مرتبط با یک فرمت خاص استفاده کنید.برای مثال با به کار بردن عبارت "assoc.txt=” میتوانید نرمافزار مربوط به باز کردن فایلهای متنی را به یک نرمافزار دلخواه که بعد از علامت مساوی وارد میکنید، تغییر دهید.همچنین دستور ASSOC،هم نام فرمتهای فایل و هم نام نرمافزارهای مربوطه را برایتان مشخص میکند، این کار به شما کمک خواهد کرد که به درستی از آن استفاده کنید.
Cipher
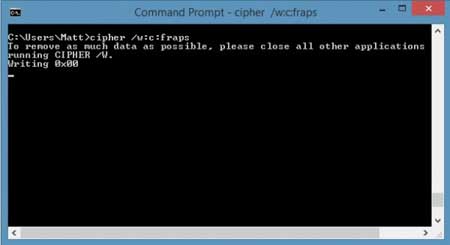
حذف کردن فایلها روی هارد دیسک در واقع آنها را به صورت کامل پاک نخواهد کرد.به جای آن،فایلها به صورت غیرقابل دسترس خواهند شد و فضایی را که اشغال کرده اند به صورت فضای خالی و آزاد به شما نشان داده میشود.این فایلها تا زمانی که با دادههای جدید جایگزین شوند،به صورت قابل ریکاوری باقی میمانند.
همچنین میتوانید از این دستور برای تغییر نرمافزار مرتبط با یک فرمت خاص استفاده کنید.برای مثال با به کار بردن عبارت "assoc.txt=” میتوانید نرمافزار مربوط به باز کردن فایلهای متنی را به یک نرمافزار دلخواه که بعد از علامت مساوی وارد میکنید، تغییر دهید.همچنین دستور ASSOC،هم نام فرمتهای فایل و هم نام نرمافزارهای مربوطه را برایتان مشخص میکند، این کار به شما کمک خواهد کرد که به درستی از آن استفاده کنید.
Cipher
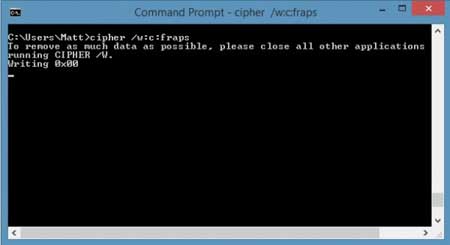
حذف کردن فایلها روی هارد دیسک در واقع آنها را به صورت کامل پاک نخواهد کرد.به جای آن،فایلها به صورت غیرقابل دسترس خواهند شد و فضایی را که اشغال کرده اند به صورت فضای خالی و آزاد به شما نشان داده میشود.این فایلها تا زمانی که با دادههای جدید جایگزین شوند،به صورت قابل ریکاوری باقی میمانند.
با این حال دستور Cipher میتواند با نوشتن دادههای تصادفی بر روی یک مسیر مشخص، آن را تمیز کند، یعنی فایل هایی را که حذف کرده اید ولی هنوز در دیسک قرار دارند را به صورت کامل پاک خواهد کرد.برای مثال برای تمیز کردن درایو C میتوانید از دستور "cipher /w:c” استفاده کنید. این دستور کاری به فایلهای حذف نشده ندارد،به همین دلیل فایلهای ضروری شما با استفاده از این دستور حذف نمیشوند.
Driverquery
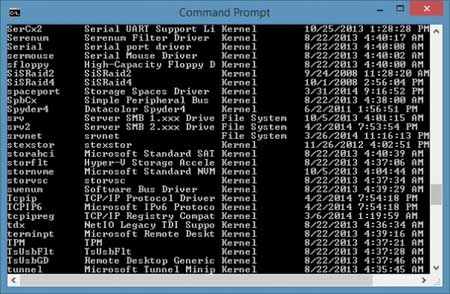
درایورها یکی از مهمترین نرمافزارهای نصب شده در یک PC میباشند.پیکربندی اشتباه یا حذف شدن آنها میتواند باعث ایجاد مشکلات مختلفی شود،پس اگر بتوانیم به لیست تمامی درایورهای نصب شده روی PC دسترسی داشته باشیم، بسیار عالی خواهد بود. این دقیقا همان کاری است که دستور "driverquery” برای شما انجام میدهد. همچنین میتوانید این دستور را به شکل"driverquery –v” گسترش دهید تا اطلاعات بیشتری مانند مسیر نصب درایورها نیز به شما نشان داده شود.
File Compare
این دستور میتواند برای شناسایی تفاوتهای میان دو فایل متنی مورد استفاده قرار بگیرد و برای نویسندگان و برنامه نویسانی که میخواهند تغییرات کوچک میان دو نسخهی مختلف از یک فایل را پیدا کنند،بسیار مفید خواهد بود.برای استفاده، "fc” را تایپ کرده و پس از آن مسیر و نام فایل هایی که میخواهید مقایسه شوند را وارد نمایید.

همچنین میتوانید این دستور را به شکلهای مختلفی گسترش دهید.با استفاده از "/b”، فقط خروجیهای باینری مقایسه میشوند. با استفاده از "\c”، نوع متن در مقایسه نادیده گرفته میشود و با استفاده از "/l”، فقط متون ASCII در دو نوشته مقایسه میشوند.
پس برای مثال با نوشتن دستور زیر، متون ASCII در دو نوشته با آدرسهای مشخص شده، مقایسه خواهند شد :
"fc /l "C:\Program Files (x86)\example1.doc” "C:\Program Files (x86)\example2.doc”
Ipconfig
این دستور، آدرس IP فعلی که کامپیوتر از آن استفاده میکند را نمایش خواهد داد.با این حال،اگر کامپیوتر شما به یک روتر (Router) متصل باشد(مانند اکثر کامپیوترهای فعلی)،به جای آن آدرس شبکهی محلی روتر را دریافت خواهید کرد.
با این وجود باز هم ipconfig میتواند مفید باشد.استفاده از دستور "ipconfig /release” پس از دستور "ipconfig /renew” میتواند ویندوز را مجبور به درخواست کردن برای یک IP جدید کند.همچنین میتوانید از دستور "ipconfig /flushdns” برای تازه سازی (Refresh) آدرس DNS تان استفاده کنید.
Netstat
وارد کردن فرمان "netstat –an" به شما لیستی از پورت های باز و IP Addressهای مربوط به آنها را نمایش خواهد داد.همچنین میتوانید ببینید که پورت در چه وضعیتی قرار دارد: Listening (در حال گوش دادن)، Established (تصدیق شده) و یا Closed (بسته شده).
میتوانید از این دستور برای شناسایی دستگاه هایی که به PC متصل هستند استفاده کنید،اگر مشکوک به وجود ویروس یا تروجانها هستید،میتوانید از این دستور برای مشخص کردن ارتباطات (Connections) مشکوک استفاده کنید.
Ping
Ping
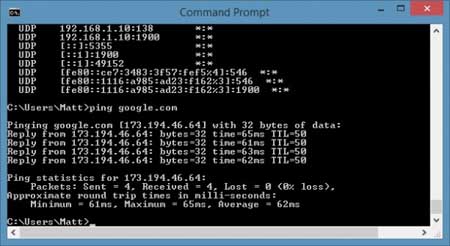
برخی اوقات نیاز دارید بدانید که آیا بستههای داده بین یک دستگاه خاص در شبکه رد و بدل میشوند یا نه.اینجاست که پینگ (Ping) میتواند کاربردی باشد.با تایپ کردن "ping” و به دنبال آن یک آدرس IP یا دامنهی وب (Web Domain)، تعدادی بستهی داده به صورت آزمایشی به آدرس مشخص شده فرستاده میشود.اگر دادهها به آن آدرس رسیده و سپس بازگردند، میتوانید بفهمید که آن دستگاه به درستی با PC شما ارتباط برقرار میکند؛اما اگر این ارسال و دریافت با موفقیت انجام نشد، مشخص میشود که چیزی مانع ایجاد ارتباط بین دستگاه و کامپیوتر شما شده است.
Pathping
Pathping
این دستور،نسخهی پیشرفته تر دستور Ping است.این فرمان زمانی کاربردی خواهد بود که چندین روتر میان PC شما و دستگاهی که میخواهید تست کنید وجود داشته باشد.همانند Ping، با تایپ کردن عبارت "pathping” و به دنبال آن آدرس IP مورد نظرتان،میتوانید از این دستور استفاده کنید.همچنین pathping اطلاعات بیشتری را دربارهی مسیر و ارسال دادهها در اختیار شما قرار میدهد.
Tracert
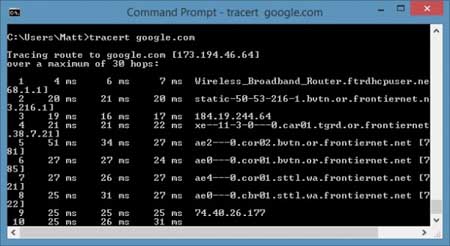
دستور "tracert" شبیه به pathping است. برای استفاده، عبارت "tracert” و به دنبال آن آدرس IP یا دامنه ای که میخواهید ردیابی کنید را وارد نمایید. پس از آن اطلاعات کاملی دربارهی هر مرحلهی طی شده (مانند عبور از روترها) در مسیر بین PC شما تا مقصد، نمایش داده خواهد. همچنین، دستور tracert میزان زمان پرش (انتقال) بین سرورها یا دستگاههای مختلف را نیز اندازه گیری میکند (در واحد میلی ثانیه).
Powercfg
Powercfg یک دستور بسیار قدرتمند میباشد که با استفاده از آن میتوانید نحوهی استفادهی کامپیوتر از انرژی را ردیابی و مدیریت کنید.با وارد کردن "powercfg /hibernate on" و "powercfg /hibernate off" میتوانید عملیات Hibernate را مدیریت کنید. با استفاده از "powercfg /a" میتوانید حالتهای مختلف ذخیرهی انرژی که در PC تان وجود دارد را ببینید.
دستور کاربردی دیگر، "powercfg /devicequery s1_supported " است که لیستی از دستگاههای متصل به کامپیوتر که قابلیت آماده باش (Standby) در عین اتصال (Connected Standby) را دارند، نمایش میدهد.
دستور کاربردی دیگر، "powercfg /devicequery s1_supported " است که لیستی از دستگاههای متصل به کامپیوتر که قابلیت آماده باش (Standby) در عین اتصال (Connected Standby) را دارند، نمایش میدهد.
همچنین فرمان "powercfg /lastwake" نشان میدهد که چه دستگاهی آخرین بار PC شما را از حالت Sleep بیرون آورده است.
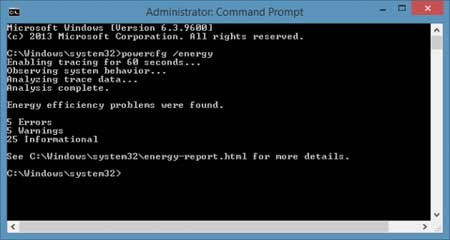
شما میتوانید از فرمان "powercfg /energy”" برای ایجاد یک گزارش دقیق از مصرف انرژی PC خود، استفاده کنید. مسیر ذخیرهی این گزارش پس از اتمام عملیات نشان داده میشود.در ویندوز 8 گسترش جدیدی برای این دستور اضافه شده است.با وارد کردن فرمان "powercfg /batteryreport" یک تجزیه و تحلیل دقیق از مصرف باتری در اختیار شما قرار میگیرد.خروجی این آنالیز که در حالت عادی در مسیر User ویندوز ذخیره میشود، شامل اطلاعاتی دربارهی زمان و میزان چرخههای شارژ و تخلیهی شارژ،طول عمر میانگین باتری و برآورد ظرفیت باتری است.
Shutdown
Shutdown
در ویندوز 8 و 8.1 اکنون یک دستور Shutdown نیز وجود دارد که همانطور که از نامش پیداست،کامپیوتر را خاموش میکند.البته شاید فکر کنید که با وجود دکمهی Shutdown که به راحتی قابل دسترس است، این دستور اضافی باشد. اما فراموش نکنید که با نوشتن فرمان "shutdown /r /o"، کامپیوتر شما ریستارت شده و پس از شروع مجدد، منوی Advanced Start Options نمایش داده میشود که در آن جا میتوانید به Safe Mode و ابزارهای مربوط به Recovery ویندوز دسترسی داشته باشید.
System File Checker
System File Checker یک ابزار اسکن و تعمیر خودکار است که روی فایلهای سیستمی ویندوز تمرکز دارد. برای استفاده از این دستور، باید ابتدا CMD را تحت دسترسی Administrator اجرا کرده و سپس فرمان "sfc /scannow" را وارد نمایید. اگر فایل خراب یا از دست رفته ای در اسکن شناسایی شود،به صورت خودکار با کپیهای قبلی و سالم همان فایل که توسط ویندوز به همین منظور نگهداری میشود، جایگزین خواهد شد.
Recovery Image
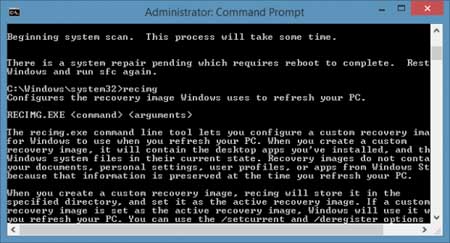
بیشتر کامپیوترهای مجهز به ویندوز 8 یا 8.1، همراه با یک Recovery Image (دیسک بازیابی) از سوی کارخانه عرضه میشوند،اما ممکن است آن Image دارای Bloatware باشد و به همین دلیل نخواهید که دوباره از آن استفاده کنید.پس از حذف کردن آن،میتوانید با استفاده از دستور "recimg"، یک Image دیگر بسازید. به یاد داشته باشید که برای استفاده از این دستور باید CMD را تحت Administrator اجرا کنید. با وارد کردن این دستور، توضیحات کاملی از نحوهی استفاده از آن، نمایش داده میشود.
Tasklist
دستور "tasklist" میتواند لیستی از تمامی Task هایی که در آن لحظه روی PC در حال اجرا هستند را به شما نمایش دهد. البته ممکن است با وجود Task Manager، این دستور اندکی اضافی به نظر برسد ولی گاهی اوقات Task هایی را نشان میدهد که در بخش Task Manager مخفی هستند و نمایش داده نشده اند.
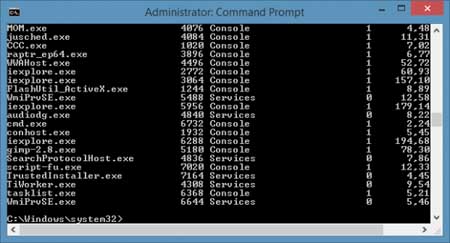
فرمان "tasklist –svc" سرویس های مربوط به هر Task را نمایش میدهد و فرمان "tasklist –v" جزئیات بیشتری دربارهی هر Task برایتان فراهم میآورد. همچنین با استفاده از فرمان "tasklist –m" میتوانید فایلهای dll مرتبط با Taskهای فعال را شناسایی کنید.
Taskkill
Task هایی که با استفاده از دستور "tasklist" نمایش داده میشوند،دارای یک فایل اجرایی و یک Process ID (یک عدد 4 رقمی) مرتبط با خود هستند. شما میتوانید با وارد کردن فرمان "taskkill –im" و به دنبال آن نام فایل اجرایی مورد نظر و یا فرمان "taskkill –pid" و به دنبال آن شمارهی Process ID مورد نظر، از اجرای یک برنامه جلوگیری کنید و آن را ببندید. دوباره ذکر میکنیم که با وجود Task Manager، این بخش ممکن است چندان کاربردی نباشد،ولی ممکن است بتوانید با استفاده از آن برخی از برنامههای در حال اجرای مخفی را ببندید.
منبع : yjc.ir
