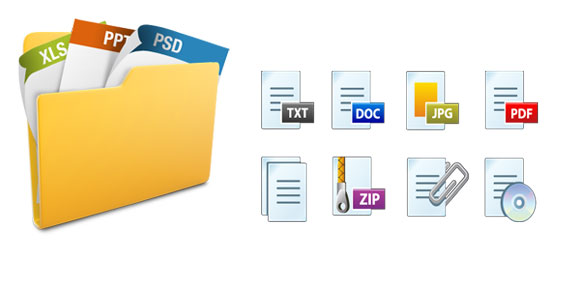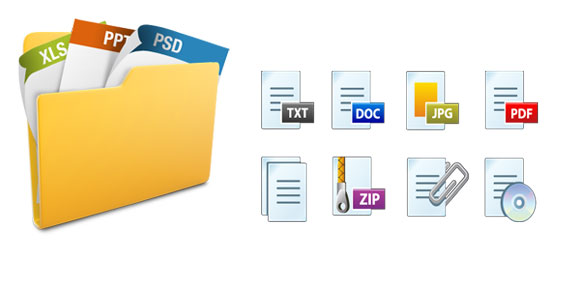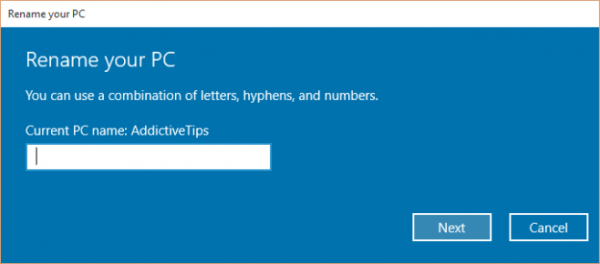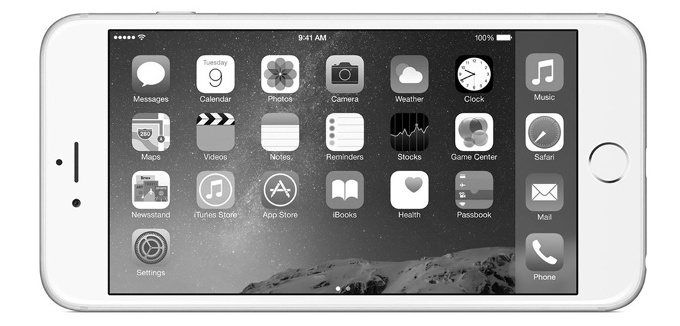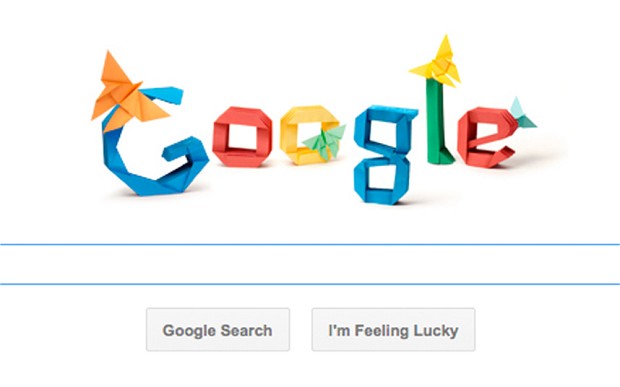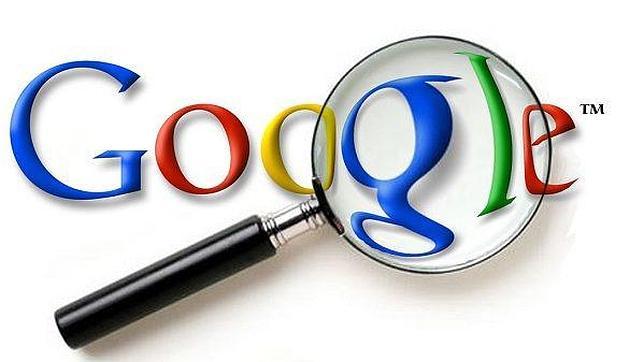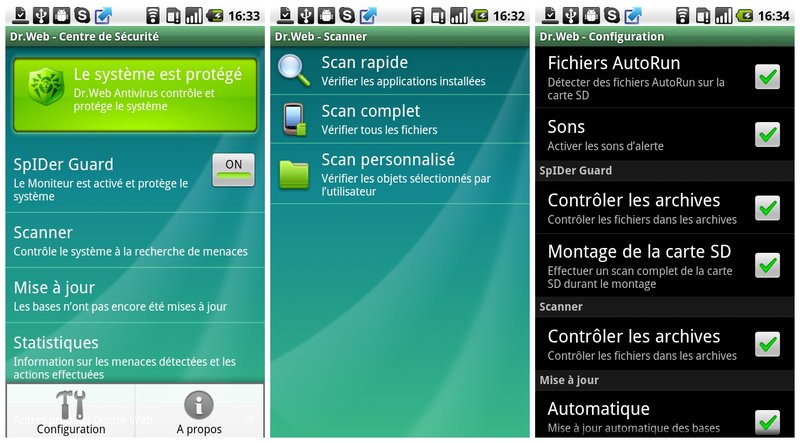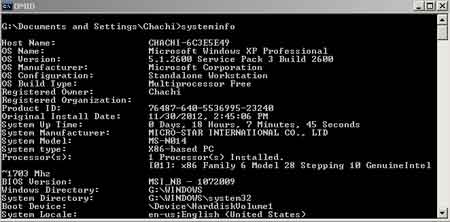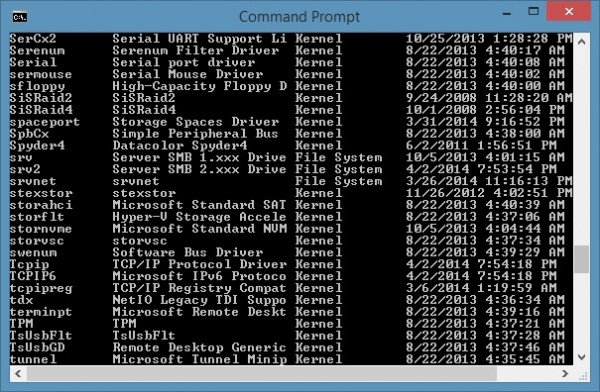به گزارش
دریچه فناوری گروه فضای مجازی باشگاه خبرنگاران جوان؛ گلکسی اس 6 سامسونگ یک گوشی هوشمند است که سخت میتوان در برابر آن مقاومت کرد. اگر شما هم جذب این گوشی شدهاید، باید بدانید که این گوشی قادر به انجام کارهایی هست که شاید تصوری از آن ها نداشته باشید.
در جریان یادگیری این قابلیتها خواهید فهمید که سامسونگ هر آنچه که میتوانست در جدیدترین محصولش بهکار گرفت تا موجبات رضایت کاربران فراهم شود. برخی از این ویژگیها در سری گلکسی اس آشنا بهنظر میرسند، برخی دیگر کاملا جدید و مابقی نیز جزء ویژگیهای نسخه 5.0 اندروید هستند.
نحوه استفاده سادهتر از گوشی
یکی از نخستین کارهایی که برای شخصی سازی گلکسی اس 6 مطابق سلیقه خود باید انجام دهید، کشیدن نوار نوتیفیکیشن به سمت پایین و لمس دکمه Edit است. حالا میتوانید ویژگیها، قابلیتها و میانبرهایی که قصد دارید از طریق منوی quick settings به آنها دسترسی پیدا کنید، را انتخاب کنید. هر موقع احساس کردید از ترکیب فعلی راضی هستید، بر روی دکمه Done لمس کنید.
همچنین شما باید Quick settings که در بالای منوی Settings نمایش داده میشود را نیز ویرایش کنید. برای اینکار بار دیگر بر روی دکمه Edit که در قسمت راست و بالا قرار دارد لمس کرده و آن تنظیماتی که تمایل دارید بهصورت یک آیکون بزرگ در بالای لیست نمایش داده شود را انتخاب کنید.
نحوه به دست آوردن تم مورد نظر
اگر در هر نقطه از فضای خالی موجود در هوماسکرین خود لمس طولانی کنید، میتوانید به تصاویر پس زمینه، ویجتها و همچنین امکان تغییر سایز شبکهبندی صفحه نمایش دست پیدا نمایید. بخشی بهنام Themes نیز وجود دارد که در آن میتوانید ظاهر گوشی هوشمند خود را دگرگون کنید. تغییر آیکون اپلیکیشنها، فونت، تصویر پس زمینه هوماسکرین و بخشهای مختلف برنامههایی نظیر Phone و Contacts از جمله این تغییرات هستند. شما میتوانید قبل از اعمل یک تم جدید، آن را بهصورت پیش نمایش ببینید.
بهطور پیش فرض 3 تم متفاوت در گلکسی اس 6 وجود دارد، اما با استفاده از فروشگاهی که در صفحه انتخاب تمها لینک آن قرار گرفته، میتوانید موارد مختلفی را دانلود نمایید. همچنین یک ابزار برای ساختن تم مورد نظر خودتان نیز در آیندهی نزدیک وجود خواهد داشت.
چگونه از سنسور اثرانگشت استفاده کنیم؟
سنسور اثر انگشت جذابترین، سریعترین و امنترین روشی است که میتوانید قفل صفحه گوشی هوشمند خود را باز کنید. بنابراین به آدرس Settings > Lock screen and security > Screen lock type > Fingerprints رفته و دستورات راهنما را انجام دهید. شما میتوانید در هر زمان اثرانگشتهای جدیدی اضافه کرده و یا موارد قبلی را حذف کنید.
اگر تمایل دارید با یک دست قفل گوشی خود را باز کنید، سنسور اثرانگشت به کمک شما میاید. همچنین میتوانید یک رمزعبور پشتیبان نیز تنظیم کنید. در قسمت انتهایی این صفحه تنظیمات حسگر اثرانگشت، میتوانید انتخاب کنید که از این قابلیت برای ورود به اکانتهای اینترنتی استفاده شود یا صرفاً برای تایید اکانت سامسونگ مورد استفاده قرار گیرد. در هر دو صورت دیگر نیازی به وارد کردن رمزعبورهای خود نخواهید داشت و بهجای آن با اثرانگشت خود وارد اکانتهای موردنظرتان میشوید.
فعال سازی حالت Split Screen
گلکسی اس 6 از یک صفحه نمایش خیرهکننده 5.1 اینچی بهره میبرد و این امکان را دارید تا همزمان بیش از یک برنامه را با استفاده از قابلیت Split Screen، بر روی صفحه نمایش مشاهده کنید. برای اینکار کافیست دکمه apps یا multitasking در قسمت تحتانی صفحه، لمس کرده و چندثانیه نگه دارید. در این حالت قسمت پایینی صفحه نمایش یک منو شامل اپلیکیشنهایی که میتوانید برای نمایش زیر اپلیکیشن فعلی در نیمه بالایی، انتخاب کنید، نمایش داده میشود. اگر میخواهید فضای نمایش هر برنامه را تغییر دهید، میتوانید از آیکونی که در قسمت میانی وجود دارد استفاده کنید. همچنین با لمس بر روی آیکون دایره، میتوانید به گزینههای بیشتری نظیر عوض کردن جای برنامهها، نمایش در حالت پنجرهای و یا بستن برنامهها دسترسی داشته باشید.
چگونه دوربین گوشی را سریع بهکار بیندازید
گلکسی اس 6 یک دوربین 16 مگاپیکسلی تمام عیار در اختیار دارد و شما میتوانید با استفاده از یک میانبر کاربردی، اتفاقات و سوژههایی که در یک لحظه ظاهر میشوند را شکار کنید. برای این کار کافیست با دو بار لمس روی دکمه Home، برنامه دوربین را اجرا کنید. با استفاده از این دکمه در هر زمان، حتی هنگامی که صفحه نمایش خاموش است، میتوانید دوربین را فعال کنید.
البته باید توجه داشته باشید که اجرای برنامه دوربین با این دکمه دارای تاخیر کمی است، چرا که گوشی باید مطمئن شود آیا قصد لمس مجدد و اجرای برنامه دوربین را دارید یا صرفاً یک مرتبه بر روی دکمه Home لمس خواهید کرد. اگر این قابلیت برایتان جالب نبود میتوانید از قسمت تنظیمات دوربین، Quick launch را غیرفعال کنید.
چگونه یک عکس سلفی راحت بگیرید
گاهی اوقات تنظیم درست کادر برای گرفتن یک سلفی بینقص و سپس لمس دکمه capture مشکل است. سامسونگ برای این مواقع به شما کمک میکند. کافیست دوربین جلویی را فعال کرده و کادربندی مورد نظرتان را انجام دهید، حالا با استفاده از لمس بر روی سنسور ضربان قلب موجود در زیر فلاش LED، عکس را ثبت کنید.
چگونه حالت Do Not Disturb را فعال کنید
همهی ما از گوشی موبایل خود تا حدودی بیش از اندازه استفاده میکنیم، برای اینکه کمی بهخود استراحت بدهیم، سامسونگ حالتی تحت عنوان Do not disturb یا "مزاحم نشوید” را بدین منظور ارائه داده است. به آدرس Settings > Do not disturb رفته و با فعال کردن این حالت تمامی تماسها و هشدارهای خود را به حالت بیصدا درآورید.
همچنین در این بخش یک گزینه برای ایجاد استثناء وجود دارد که اگر فقط منتظر یک تماس خاص هستید، به شما کمک میکند، اما صرفاً قادر به دریافت تماس هستید. علاوه بر این، یک ابزار زمانبندی وجود دارد که اجازه میدهد در روز و ساعت مشخصی، گلکسی اس 6 شما بهطور کامل بیصدا شده و یا تماسهای دریافتی و هشدارها قطع شوند.
توجه داشته باشید که این حالت، بدین معنی نیست که تماس یا هشداری دریافت نمیکنید، آنها تنها بهصورت بیصدا دریافت شده و اگر تمایل داشتید میتوانید پس از استراحت آنها را چک کنید.
چگونه سرعت دانلود را افزایش دهید
اگر به بخش Settings > More connection settings > Download booster بروید، به گزینهای برخواهید خورد که به شما اجازه میدهد سرعت دانلود را برای فایلهای بزرگتر از 30 مگابایت، افزایش دهید. این قابلیت با استفاده همزمان از LTE و Wi-Fi کار میکند، بنابراین باید حواستان به حجم مصرفی نیز باشد.
چگونه از صفحه نمایش عکس بگیرید
با فشردن و نگه داشتن دکمههای Power و Home، میتوانید یک عکس از صفحه نمایش گوشی خود ثبت کنید. همچنین شما میتوانید با مراجعه به آدرس Settings > Motions and gestures و فعال کردن حرکت Palm swipe، با کشیدن کف دست بر روی صفحه نمایش، از آن عکس بگیرید.
چگونه از Google Now استفاده کنید
از این که گلکسی اس 6 از قابلیت S Voice بهره میبرد خیلی هیجانزده نیستیم، چرا که Google Now به مراتب کامل تر است. برای فعال کردن این سرویس دکمه Home را فشار داده و نگه دارید. شما میتوانید این قابلیت را برای اجرا اپلیکیشنهای خاص، جستجو در وب، ایجاد یادآورها و بسیاری مورد دیگر بهکار ببرید. اگر برای تنظیم درست این سرویس وقت کافی بگذارید، مطمئناً اوقات خوشی را با آن تجربه خواهید کرد.
برای تنظیم Google Now، هنگامی که در صفحه این سرویس هستید، بر روی دکمه menu واقع در بخش بالا و چپ لمس کرده و Customize را انتخاب کنید.
چگونه از حالت خصوصی استفاده کنید
سامسونگ شیوهای کاربردی را برای مخفی کردن عکسها و سایر فایلهای شخصیتان از دید افراد کنجکاو ارائه میدهد. به آدرس Settings > Privacy and safety > Private mode رفته و نوع محتوایی که قصد دارید مخفی شود و نحوه دسترسی به آن را انتخاب کنید. حتی میتوانید از اثرانگشت خود برای دسترسی به آن محتوا نیز استفاده کنید.
چگونه جلوی افراد فضول را بگیرید!
پین کردن اپلیکیشنها قابلیتی است که گوگل در نسخه 5.0 اندروید آن را معرفی کرده است. در گلکسی اس 6 نیز میتوان با رفتن به آدرس Settings > Lock screen and security > Other security settings پیدا کنید. این قابلیت به این صورت کار میکند که با پین کردن یک اپلیکیشن در صفحه نمایش قبل از اینکه گوشی خود را به فرد دیگری بدهید، دسترسی وی را محدود میسازد. در واقع صفحه نمایش و گوشی شما به آن برنامه خاص محدود شده و هیچکار دیگری نمیتوان با گوشی انجام داد. برای استفاده از این قابلیت کاربردی، کافیست دکمههای multitasking یا recent apps در قسمت انتهایی و چپ صفحه نمایش را لمس کرده و سپس آیکون سوزن در قسمت پایین و راست هر برنامه در حال اجرا، را لمس کنید.
سامسونگ این قابلیت را با استفاده از حسگر اثرانگشت حتی کاملتر کرده و اگر این گزینه را فعال کنید، دیگر هیچ نوع نگرانی بابت گشت و گذار افراد غریبه در بخشهای مختلف گوشیتان نخواهید داشت!
منبع : yjc.ir