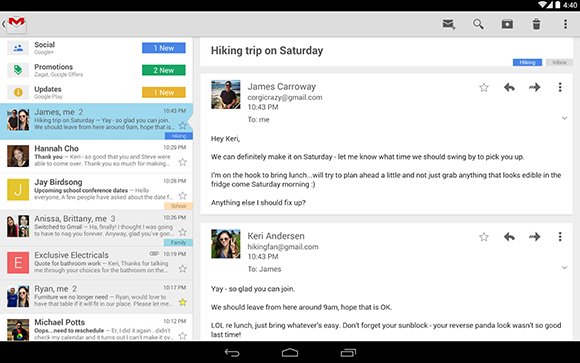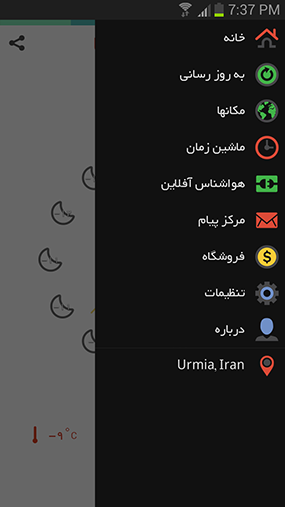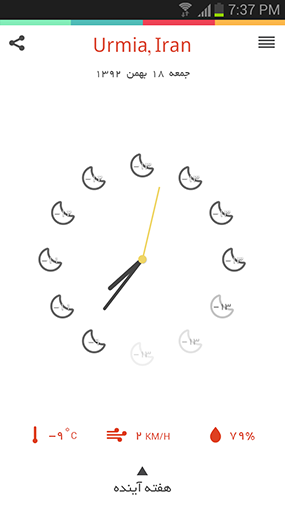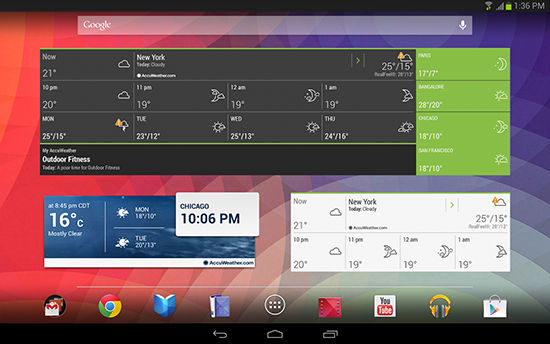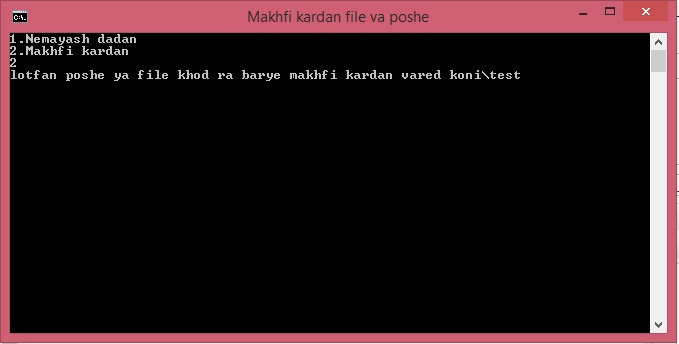آموزش استفاده بهینه از مرورگر موزیلا فایر فاکس (Mozilla Firefox)

? زبان زبانه ها:
یکی از بهترین ویژگی های مرورگر فایرفاکس این است که در آن می توانید چندین صفحه ی وب را در زبانه های مختلف به طور هم زمان باز نگه دارید (خاصیت زبانه ای بودن، به تدریج به مرورگرهای دیگر هم سرایت کرد و الآن تقریبا تمام مرورگرهای اینترنت این ویژگی را دارند). اما استفاده ی بهینه و کارآمد از این زبان ها کاری است که هر کاربری آن را بلد نیست. اگر شما هم جزو این گروه از کاربران هستید،می توانید چند ترفند جالب و کاربردی از کار کردن با زبانه ها را بیاموزید:
برای این که زبانه جدیدی ایجاد کنید، لازم نیست در منوهای مختلف به دنبال دستوری مناسب بگردید، بلکه کافی است کلیدهای Ctrl+T را فشار دهید. با این کار، زبانه ی جدید و سفیدی باز می شود که آماده ی وارد کردن نشانی سایت است. (یعنی مکان نما در نوارنشانی قرار می گیرد تا هرچه تایپ کنید، در آن نوشته شود)
اگر بخواهید ،می توانید هر لینکی را در زبانه ای جدید باز کنید (یا در واقع بارگذاری کنید) تا صفحه ای را اکنون در آن هستید از دست ندهید. برای انجام دادن این کار کافی است روی آن لینک، کلیک راست بزنید و از فهرستی که نمایان می شود، گزینه ی Open Link in New Tab را کلیک کنید. یک روش جالب توجه دیگر، این است که نشانگر ماوس را روی آن لینک ببرید و به جای کلیدهای چپ و راست ماوس، غلتک ماوس را فشار دهید.
برای ورود به هر زبانه، کافی است عنوان آن را کلیک کنید. اما اگر بخواهید این کار را با استفاده از صفحه کلید انجام دهید، باید کلیدهای Ctrl+Tab را فشار دهید تا به زبانه ی سمت راست بروید، با کلیدهای Ctrl+Shift+Tab را فشار دهید تا به زبانه ی سمت چپ بروید. در ضمن اگر عنوان زبانه ای را با ماوس بگیرید و جا به جا کنید، می توانید ترتیب زبانه ها را تغییر دهید.
اگر می خواهید تمام زبانه ها را به جز یکی از آنها ببندید، روی عنوان همان یکی کلیک راست بزنید و در فهرستی که باز می شود، گزینه ی Close Other Tabs را انتخاب کنید. اگر زبانه ای را اشتباهی بستید، می توانید کلیدهای Ctrl+Shift+T را بزنید تا همان زبانه دوباره باز شود و همان صفحه را نمایش دهد. اگر می خواهید ببینید که چه زبانه هایی اخیرا بسته شده اند، منوی History را در بالای صفحه کلیک کنید و نشانگر ماوس را روی گزینه ی Recently Closed Tabs ببرید تا فهرستی از زبانه هایی که به تازگی بسته شده اند ظاهر شود. کافی است نام هرکدام را کلیک کنید تا باز شود.
? جست و جو در مروگر:
یکی دیگر از ویژگی های جالب مروگر فایرفاکس، وجود داشتن کادری برای جست و جو در آن است که کاربر را از ورود به سایت های جست وجو بی نیاز می کند. این جست و جو به صورت پیش فرض در گوگل انجام می شود، اما می تواند در سایت ها و سرویس های متنوعی که درکنار آن کادر فهرست شده اند انجام شود و انتخاب آن بر عهده ی کاربر است. برای استفاده ی بهینه از این ویژگی نیز، بد نیست موارد زیر را به خاطر داشته باشید:
قاعدتا برای وارد کردن واژه ای که می خواهید جست و جو شود، نخست باید درون کادر جست و جو را کلیک کنید و به جای انجام دادن این کار، می توانید کلیدهای Ctrl+k را فشار دهید.
برای انتخاب کردن موتور جست و جو، باز کردن فهرست آن، می توانید درحالی که مکان نما درون کادر جست و جو قرار دارد، کلیدهای + Ctrl کلیدهای بالا و پایین صفحه کلید را فشار دهید.
اگر می خواهید ترتیب موتورهای جست و جوی موجود در فهرست را تغییر دهید، فلش کنار آن را بزنید تا فهرست باز شود، سپس گزینه ی Manage Search Engines را در آن کلیک کنید. با این کار، پنجره ای باز می شود که در آن می توانید جست و جوگر دلخواه تان را انتخاب کنید. و با زدن دکمه های Move up یا Move Down آن را به مکانی بالاتر یا پایین تر در فهرست ببرید.
اگر بخواهید، می توانید کاری کنید که نتیجه ی جست و جو در زبانه ای جدید نمایش داده شود تا صفحه ی فعلی تان را از دست ندهید. برای انجام دادن این کار، پس از این که واژه ی دلخواه تان را نوشتید، نشانگر ماوس را روی آیکن ذره بین جلوی کادر جست و جو ببرید و غلتک ماوس را فشار دهید. (کلیک کنید)
یکی دیگر از موارد کاربردی جست و جو، گشتن به دنبال واژه یا عبارتی در صفحه ی موجود (و نه تمام اینترنت) است. برای آغاز کردن چنین جست و جویی، نخست باید کلیدهای Ctrl+F را فشار دهید. تا ابزارهای جست و جو در صفحه، در پایین پنجره مرورگر فایر فاکس ظاهر شوند. همین که شروع به نوشتن واژه ی دلخواه تان کنید، نخستین مورد یافته شده به صورتی متمایز نمایش داده می شود. برای این که به سراغ یافته ی بعدی بروید، باید کلید F3 (یا دکمه ی Find Next در ابزارهای جست وجو) را بزنید.
? اندازه مهم است:
اگر به چشم های خود احترام می گذارید و یا اگر چشم های ضعیفی دارید، بد نیست که به فکر بزرگ کردن اندازه ی چیزهایی باشید که در اینترنت می بینید، چون تمام طراحان سایت، دلسوز چشمان پراهمیت شما نیستند. پس خودتان دست به کار شوید و در صورتی که اجزای اینترنتی را کوچک و نامفهوم می بینید، آنها را در مرورگرتان بزرگ تر نمایش دهید:
وقتی فضایی محدود در اختیار دارید، بزرگ کردن اجزا همیشه موجب کمبود جا خواهد شد. بنابراین شاید بد نباشد که پیش از بزرگ کردن اجزا، نخست اندازه ی پنجره مان را تغییر دهیم. می توانید به سادگی با فشار دادن کلید F11، پنجره ی مرورگرتان را تمام صفحه کنید به این ترتیب فضای بیش تری برای دیدن اجزای درون صفحه خواهید داشت. برای بازگشتن به حالت عادی (از حالت تمام صفحه)، دوباره باید کلید F11 را فشار دهید.
اگر کلید Ctrl را نگه داری و کلید + را فشار دهید، اندازه ی همه ی اجزای درون صفحه ی مرورگر بزرگ خواهدشد. می توانید همین کار را چندین بار تکرار کنید تا به اندازه ی دلخواه تان برسید. برای کوچک کردن اجزای صفحه هم می توانید کلید Ctrl را نگه دارید و کلید را فشار دهید. اگر می خواهید اندازه ی همه چیز به حالت عادی بازگردد، کلیدهای Ctrl+0 را بزنید.
اگر با تصاویر موجود در صفحه مشکلی ندارید و فقط خواندن متن ها برایتان دشوار است، می توانید فقط نوشته ها را بزرگ تر کنید. برای این کار، منوی View را در بالای صفحه کلیک کنید تا فهرست آن باز شود، سپس نشانگر ماوس را روی گزینه zoom ببرید و گزینه ی Zoom Text Only را کلیک کنید. حالا اگرکارهایی را که در پاراگراف بالای برای بزرگ و کوچک کردن صفحه گفتیم انجام دهید، به جای اندازه ی تمام اجزای صفحه، فقط اندازه ی نوشته های موجود در آن تغییر خواهد کرد. اگر همین مراحل را تکرار کنید و علامت کنار گزینه ی Zoom Text Only را بردارید، دوباره به حالت قبلی باز خواهید گشت.