به گزارش دریچه فناوری گروه فضای مجازی باشگاه خبرنگاران، والپیپر زنده ماه مبارک رمضان، با نمای زیبا و چشم نواز،امکان انتخاب رنگ های مختلف، پس زمینه و پیش زمینه متحرک، انتخاب هوای بارانی و دارای ستاره های چشمک زن زیبا در اطراف ماه بزرگ و نورانی مزین به نام ماه مبارک رمضان را به شما دوست داران این ماه پر خیر و برکت می دهد.
اکبر پایندان
به گزارش دریچه فناوری گروه فضای مجازی باشگاه خبرنگاران ، نرم افزار نسیم رحمت شامل احکام و آداب روزه ، پیامک های مخصوص ماه رمضان ، والپیپر های ماه رمضان ، ادعیه ماه رمضان ، قرائت قرآن کریم و … می باشد ، که برای شما کاربران روزه دار عزیز تهیه نموده ایم. امیدواریم در این ماه پر برکت ما را از دعاهای خود بهره مند سازید.

به گزارش دریچه فناوری گروه فضای مجازی باشگاه خبرنگاران ، WiFi Premium برنامه ای برای دسترسی به وای فای های رایگان در سرار جهان است که توسط osmino برای سیستم عامل های اندروید منتشر شده است.

این برنامه بیش از 12 میلیون نقاط وای فای دولتی و خصوصی که بصورت رایگان اشتراک میدهند را در اختیار شما قرار میدهد. تمامی نقاط hotspots وای فای بر روی نقشه با نمایش تنظیمات به نمایش در می اید و برنامه بصورت خودکار وای فای های رایگان در اطراف شما را به نمایش در میآورد.

تمای وای فای های رایگان در این برنامه توسط داده های دریافت شده از دستگاه های کاربران تنظیم شده است، هم اکنون بیش از 12 میلیون وای فای رایگان در بیش از 50 کشور در این برنامه وجود دارد.

به گزارش دریچه فناوری گروه فضای مجازی باشگاه خبرنگاران ، نرم افزار iRamazan برنامه ای کامل برای ماه مبارک رمضان است.

این نرم افزار فوق العاده برای شما امکان به همراه داشتن ادعیه ها، اعمال، مناسبت ها و مشاور تغذیه را در این ماه مبارک فراهم می کند.
که شامل دعای روزهای ماه مبارک رمضان به همراه معنی فارسی آن است.

ویژگی ها برنامه ویژه ماه مبارک رمضان:
- بخش ادعیه شامل دعاهای عهد، ربنای استاد شجریان، دعای سحر، دعای افطار، دعای روزانه و دعای یاعلی یا عظیم بهمراه ترجمه فارسی و قرائت
- بخش اعمال شامل اعمال مشترک شب های قدر، اعمال شب نوزدهم، بیست و یکم و بیست و سوم
- مناسبت های روزانه
- مشاوره تغذیه شامل برنامه غذایی سحری، افطار و شام، چای و نوشیدنی، برنامه هفتگی غذایی و توصیه های تغذیه ای
• حجم : 3 مگابایت
منبع : yjc.ir

به گزارش دریچه فناوری گروه فضای مجازی باشگاه خبرنگاران ؛Smart Thermometer یک برنامه جالب و کاربردی برای سیستم عامل اندروید است،شاید باورش سخت باشد ولی برنامه می تواند تلفن همراه شما را به یک دستگاه دما سنج محیط تبدیل کند.
نرم افزار معرفی شده با استفاده از سنسور دما سنج گوشی اطلاعات دقیقی را به شما ارائه می کند تا قبل از نصب برنامه از وجود حسگر دما سنج در گوشی خود مطمئن شوید. از ویژگی های نرم افزار می توان به مواردی چون: عدم استفاده از تبلیغات برای راحتی کاربر، عدم نیاز به دسترسی به اینترنت برای ارائه اطلاعات، رابط کاربری زیبا و ... اشاره کرد.

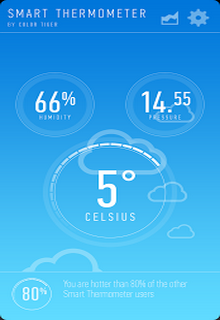
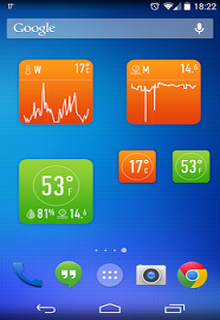
• دانلود و مشخصات فایل
• حجم: 1.8 مگابایت
• نسخه: 2.1.0
• اجرا در: اندروید 4 و بالاتر
منبع : yjc.ir

به گزارش دریچه فناوری گروه فضای مجازی باشگاه خبرنگاران؛شرکت مایکروسافت به زیرکی Command Line (خط فرمان) را در کنار رابط کاربری پیش فرض ویندوز جای داده است.با اینکه CMD یک ابزار قدیمی مبتی بر متن و نسبتا غیر ضروری تلقی میشود، اما باز هم انجام این کار توسط مایکروسافت بی دلیل نبوده است.
با این وجود باز هم دستوراتی از CMD هستند که هنوز کاربرد دارند و حتی در ویندوز 8 ویژگیهای جدیدی نیز به آن اضافه شده است.در این مطلب تعدادی از این فرمانها را که به عنوان یک کاربر ویندوز به آن نیاز خواهید داشت بررسی میکنیم.
ASSOC
با این وجود باز هم دستوراتی از CMD هستند که هنوز کاربرد دارند و حتی در ویندوز 8 ویژگیهای جدیدی نیز به آن اضافه شده است.در این مطلب تعدادی از این فرمانها را که به عنوان یک کاربر ویندوز به آن نیاز خواهید داشت بررسی میکنیم.
ASSOC
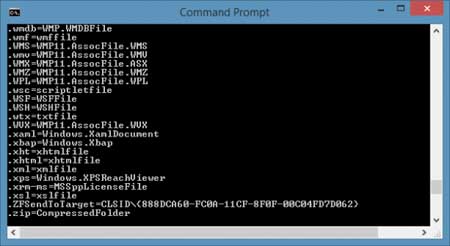
بیشتر فایلها در ویندوز مرتبط به یک نرمافزار خاص هستند، یعنی برای هر نوع فایلی، یک نرمافزار اختصاص داده شده است تا فایلها به صورت پیشفرض با آن اجرا شوند. برخی اوقات به یاد داشتن این ارتباطها میتواند اندکی گیج کننده باشد. برای یادآوری میتوانید از دستور "assoc” استفاده کنید تا یک لیست کامل از انواع فایلها و نرمافزاری که با آن مرتبط هستند، نمایش داده شود.
همچنین میتوانید از این دستور برای تغییر نرمافزار مرتبط با یک فرمت خاص استفاده کنید.برای مثال با به کار بردن عبارت "assoc.txt=” میتوانید نرمافزار مربوط به باز کردن فایلهای متنی را به یک نرمافزار دلخواه که بعد از علامت مساوی وارد میکنید، تغییر دهید.همچنین دستور ASSOC،هم نام فرمتهای فایل و هم نام نرمافزارهای مربوطه را برایتان مشخص میکند، این کار به شما کمک خواهد کرد که به درستی از آن استفاده کنید.
Cipher
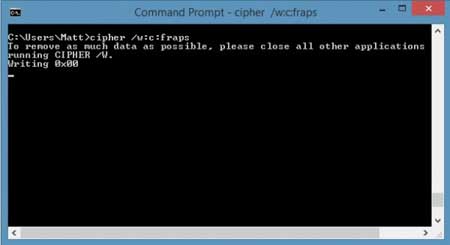
حذف کردن فایلها روی هارد دیسک در واقع آنها را به صورت کامل پاک نخواهد کرد.به جای آن،فایلها به صورت غیرقابل دسترس خواهند شد و فضایی را که اشغال کرده اند به صورت فضای خالی و آزاد به شما نشان داده میشود.این فایلها تا زمانی که با دادههای جدید جایگزین شوند،به صورت قابل ریکاوری باقی میمانند.
همچنین میتوانید از این دستور برای تغییر نرمافزار مرتبط با یک فرمت خاص استفاده کنید.برای مثال با به کار بردن عبارت "assoc.txt=” میتوانید نرمافزار مربوط به باز کردن فایلهای متنی را به یک نرمافزار دلخواه که بعد از علامت مساوی وارد میکنید، تغییر دهید.همچنین دستور ASSOC،هم نام فرمتهای فایل و هم نام نرمافزارهای مربوطه را برایتان مشخص میکند، این کار به شما کمک خواهد کرد که به درستی از آن استفاده کنید.
Cipher
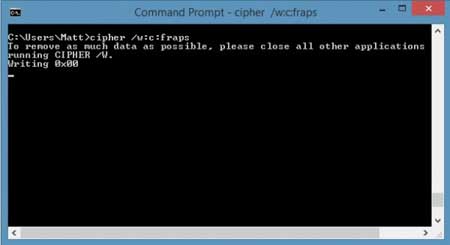
حذف کردن فایلها روی هارد دیسک در واقع آنها را به صورت کامل پاک نخواهد کرد.به جای آن،فایلها به صورت غیرقابل دسترس خواهند شد و فضایی را که اشغال کرده اند به صورت فضای خالی و آزاد به شما نشان داده میشود.این فایلها تا زمانی که با دادههای جدید جایگزین شوند،به صورت قابل ریکاوری باقی میمانند.
با این حال دستور Cipher میتواند با نوشتن دادههای تصادفی بر روی یک مسیر مشخص، آن را تمیز کند، یعنی فایل هایی را که حذف کرده اید ولی هنوز در دیسک قرار دارند را به صورت کامل پاک خواهد کرد.برای مثال برای تمیز کردن درایو C میتوانید از دستور "cipher /w:c” استفاده کنید. این دستور کاری به فایلهای حذف نشده ندارد،به همین دلیل فایلهای ضروری شما با استفاده از این دستور حذف نمیشوند.
Driverquery
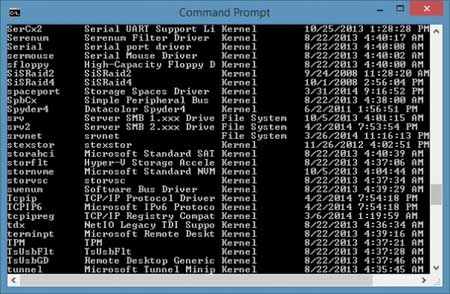
درایورها یکی از مهمترین نرمافزارهای نصب شده در یک PC میباشند.پیکربندی اشتباه یا حذف شدن آنها میتواند باعث ایجاد مشکلات مختلفی شود،پس اگر بتوانیم به لیست تمامی درایورهای نصب شده روی PC دسترسی داشته باشیم، بسیار عالی خواهد بود. این دقیقا همان کاری است که دستور "driverquery” برای شما انجام میدهد. همچنین میتوانید این دستور را به شکل"driverquery –v” گسترش دهید تا اطلاعات بیشتری مانند مسیر نصب درایورها نیز به شما نشان داده شود.
File Compare
این دستور میتواند برای شناسایی تفاوتهای میان دو فایل متنی مورد استفاده قرار بگیرد و برای نویسندگان و برنامه نویسانی که میخواهند تغییرات کوچک میان دو نسخهی مختلف از یک فایل را پیدا کنند،بسیار مفید خواهد بود.برای استفاده، "fc” را تایپ کرده و پس از آن مسیر و نام فایل هایی که میخواهید مقایسه شوند را وارد نمایید.

همچنین میتوانید این دستور را به شکلهای مختلفی گسترش دهید.با استفاده از "/b”، فقط خروجیهای باینری مقایسه میشوند. با استفاده از "\c”، نوع متن در مقایسه نادیده گرفته میشود و با استفاده از "/l”، فقط متون ASCII در دو نوشته مقایسه میشوند.
پس برای مثال با نوشتن دستور زیر، متون ASCII در دو نوشته با آدرسهای مشخص شده، مقایسه خواهند شد :
"fc /l "C:\Program Files (x86)\example1.doc” "C:\Program Files (x86)\example2.doc”
Ipconfig
این دستور، آدرس IP فعلی که کامپیوتر از آن استفاده میکند را نمایش خواهد داد.با این حال،اگر کامپیوتر شما به یک روتر (Router) متصل باشد(مانند اکثر کامپیوترهای فعلی)،به جای آن آدرس شبکهی محلی روتر را دریافت خواهید کرد.
با این وجود باز هم ipconfig میتواند مفید باشد.استفاده از دستور "ipconfig /release” پس از دستور "ipconfig /renew” میتواند ویندوز را مجبور به درخواست کردن برای یک IP جدید کند.همچنین میتوانید از دستور "ipconfig /flushdns” برای تازه سازی (Refresh) آدرس DNS تان استفاده کنید.
Netstat
وارد کردن فرمان "netstat –an" به شما لیستی از پورت های باز و IP Addressهای مربوط به آنها را نمایش خواهد داد.همچنین میتوانید ببینید که پورت در چه وضعیتی قرار دارد: Listening (در حال گوش دادن)، Established (تصدیق شده) و یا Closed (بسته شده).
میتوانید از این دستور برای شناسایی دستگاه هایی که به PC متصل هستند استفاده کنید،اگر مشکوک به وجود ویروس یا تروجانها هستید،میتوانید از این دستور برای مشخص کردن ارتباطات (Connections) مشکوک استفاده کنید.
Ping
Ping
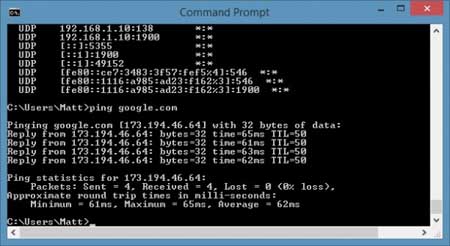
برخی اوقات نیاز دارید بدانید که آیا بستههای داده بین یک دستگاه خاص در شبکه رد و بدل میشوند یا نه.اینجاست که پینگ (Ping) میتواند کاربردی باشد.با تایپ کردن "ping” و به دنبال آن یک آدرس IP یا دامنهی وب (Web Domain)، تعدادی بستهی داده به صورت آزمایشی به آدرس مشخص شده فرستاده میشود.اگر دادهها به آن آدرس رسیده و سپس بازگردند، میتوانید بفهمید که آن دستگاه به درستی با PC شما ارتباط برقرار میکند؛اما اگر این ارسال و دریافت با موفقیت انجام نشد، مشخص میشود که چیزی مانع ایجاد ارتباط بین دستگاه و کامپیوتر شما شده است.
Pathping
Pathping
این دستور،نسخهی پیشرفته تر دستور Ping است.این فرمان زمانی کاربردی خواهد بود که چندین روتر میان PC شما و دستگاهی که میخواهید تست کنید وجود داشته باشد.همانند Ping، با تایپ کردن عبارت "pathping” و به دنبال آن آدرس IP مورد نظرتان،میتوانید از این دستور استفاده کنید.همچنین pathping اطلاعات بیشتری را دربارهی مسیر و ارسال دادهها در اختیار شما قرار میدهد.
Tracert
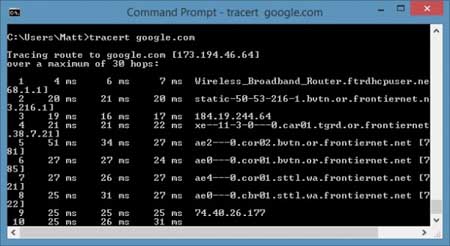
دستور "tracert" شبیه به pathping است. برای استفاده، عبارت "tracert” و به دنبال آن آدرس IP یا دامنه ای که میخواهید ردیابی کنید را وارد نمایید. پس از آن اطلاعات کاملی دربارهی هر مرحلهی طی شده (مانند عبور از روترها) در مسیر بین PC شما تا مقصد، نمایش داده خواهد. همچنین، دستور tracert میزان زمان پرش (انتقال) بین سرورها یا دستگاههای مختلف را نیز اندازه گیری میکند (در واحد میلی ثانیه).
Powercfg
Powercfg یک دستور بسیار قدرتمند میباشد که با استفاده از آن میتوانید نحوهی استفادهی کامپیوتر از انرژی را ردیابی و مدیریت کنید.با وارد کردن "powercfg /hibernate on" و "powercfg /hibernate off" میتوانید عملیات Hibernate را مدیریت کنید. با استفاده از "powercfg /a" میتوانید حالتهای مختلف ذخیرهی انرژی که در PC تان وجود دارد را ببینید.
دستور کاربردی دیگر، "powercfg /devicequery s1_supported " است که لیستی از دستگاههای متصل به کامپیوتر که قابلیت آماده باش (Standby) در عین اتصال (Connected Standby) را دارند، نمایش میدهد.
دستور کاربردی دیگر، "powercfg /devicequery s1_supported " است که لیستی از دستگاههای متصل به کامپیوتر که قابلیت آماده باش (Standby) در عین اتصال (Connected Standby) را دارند، نمایش میدهد.
همچنین فرمان "powercfg /lastwake" نشان میدهد که چه دستگاهی آخرین بار PC شما را از حالت Sleep بیرون آورده است.
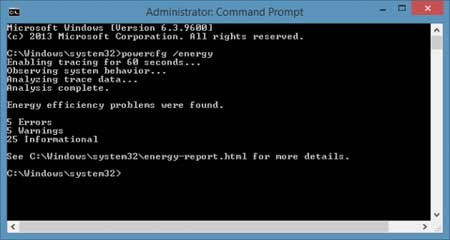
شما میتوانید از فرمان "powercfg /energy”" برای ایجاد یک گزارش دقیق از مصرف انرژی PC خود، استفاده کنید. مسیر ذخیرهی این گزارش پس از اتمام عملیات نشان داده میشود.در ویندوز 8 گسترش جدیدی برای این دستور اضافه شده است.با وارد کردن فرمان "powercfg /batteryreport" یک تجزیه و تحلیل دقیق از مصرف باتری در اختیار شما قرار میگیرد.خروجی این آنالیز که در حالت عادی در مسیر User ویندوز ذخیره میشود، شامل اطلاعاتی دربارهی زمان و میزان چرخههای شارژ و تخلیهی شارژ،طول عمر میانگین باتری و برآورد ظرفیت باتری است.
Shutdown
Shutdown
در ویندوز 8 و 8.1 اکنون یک دستور Shutdown نیز وجود دارد که همانطور که از نامش پیداست،کامپیوتر را خاموش میکند.البته شاید فکر کنید که با وجود دکمهی Shutdown که به راحتی قابل دسترس است، این دستور اضافی باشد. اما فراموش نکنید که با نوشتن فرمان "shutdown /r /o"، کامپیوتر شما ریستارت شده و پس از شروع مجدد، منوی Advanced Start Options نمایش داده میشود که در آن جا میتوانید به Safe Mode و ابزارهای مربوط به Recovery ویندوز دسترسی داشته باشید.
System File Checker
System File Checker یک ابزار اسکن و تعمیر خودکار است که روی فایلهای سیستمی ویندوز تمرکز دارد. برای استفاده از این دستور، باید ابتدا CMD را تحت دسترسی Administrator اجرا کرده و سپس فرمان "sfc /scannow" را وارد نمایید. اگر فایل خراب یا از دست رفته ای در اسکن شناسایی شود،به صورت خودکار با کپیهای قبلی و سالم همان فایل که توسط ویندوز به همین منظور نگهداری میشود، جایگزین خواهد شد.
Recovery Image
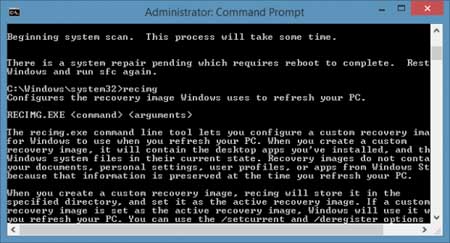
بیشتر کامپیوترهای مجهز به ویندوز 8 یا 8.1، همراه با یک Recovery Image (دیسک بازیابی) از سوی کارخانه عرضه میشوند،اما ممکن است آن Image دارای Bloatware باشد و به همین دلیل نخواهید که دوباره از آن استفاده کنید.پس از حذف کردن آن،میتوانید با استفاده از دستور "recimg"، یک Image دیگر بسازید. به یاد داشته باشید که برای استفاده از این دستور باید CMD را تحت Administrator اجرا کنید. با وارد کردن این دستور، توضیحات کاملی از نحوهی استفاده از آن، نمایش داده میشود.
Tasklist
دستور "tasklist" میتواند لیستی از تمامی Task هایی که در آن لحظه روی PC در حال اجرا هستند را به شما نمایش دهد. البته ممکن است با وجود Task Manager، این دستور اندکی اضافی به نظر برسد ولی گاهی اوقات Task هایی را نشان میدهد که در بخش Task Manager مخفی هستند و نمایش داده نشده اند.
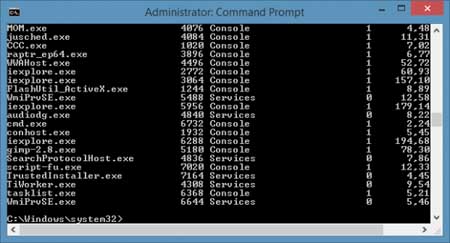
فرمان "tasklist –svc" سرویس های مربوط به هر Task را نمایش میدهد و فرمان "tasklist –v" جزئیات بیشتری دربارهی هر Task برایتان فراهم میآورد. همچنین با استفاده از فرمان "tasklist –m" میتوانید فایلهای dll مرتبط با Taskهای فعال را شناسایی کنید.
Taskkill
Task هایی که با استفاده از دستور "tasklist" نمایش داده میشوند،دارای یک فایل اجرایی و یک Process ID (یک عدد 4 رقمی) مرتبط با خود هستند. شما میتوانید با وارد کردن فرمان "taskkill –im" و به دنبال آن نام فایل اجرایی مورد نظر و یا فرمان "taskkill –pid" و به دنبال آن شمارهی Process ID مورد نظر، از اجرای یک برنامه جلوگیری کنید و آن را ببندید. دوباره ذکر میکنیم که با وجود Task Manager، این بخش ممکن است چندان کاربردی نباشد،ولی ممکن است بتوانید با استفاده از آن برخی از برنامههای در حال اجرای مخفی را ببندید.
منبع : yjc.ir

به گزارش دریچه فناوری گروه فضای مجازی باشگاه خبرنگاران؛ مرورگرها جزئی جداییناپذیر از دنیای گسترده وب است و هر کاربری دستکم با یکی از آنها بیش از دیگر مرورگرها کار کرده است. در تمام آنها میتوانید صفحات مختلفی را کنار یکدیگر و در صفحهای واحد باز کنید تا مجبور نشوید هریک را جداگانه باز یا بسته کنید و امکان سر زدن سریع به آنها را داشته باشید.
گاهی تعداد tabها بهقدری زیاد میشود که با توجه به نوع مرورگری که از آن استفاده میکنید، آنها را به اشکال گوناگون برایتان دستهبندی میکند. از طرفی، صفحه اصلی مرورگر شما علاوه بر نمایش سایتهای پربازدید و تسهیل دسترسی به آنها، امکانات دیگری را نیز در اختیارتان قرار میدهد. اگر شما هم از کاربرانی هستید که از کروم و فایرفاکس بهعنوان مرورگرهای اصلی استفاده میکنید، در این شماره راهکارهای جدیدی داریم که با آنها میتوانید به وبگردیها و صفحات شلوغتان، آب و رنگ تازهای بدهید و با فنونی جدید برای بهکارگیری مرورگرهایتان آشنا شوید.

تاریخ، ساعت و آبوهوا
اگر از مرورگر کروم استفاده میکنید، میتوانید با استفاده از افزونه currently (bit.ly/currently329) صفحه مرورگرتان را به یک ساعت آبوهوا نما تبدیل کنید. این افزونه، تاریخ و ساعت دقیق را با نمایش ساعتی بزرگ که کنار پیشبینی پنج روزه هواشناسی با طراحی چشمنوازی قرار گرفته در اختیارتان میگذارد.
همچنین میتوانید در قسمت تنظیمات افزونه، فونت متن و رنگ پسزمینه را مطابق سلیقه خود تغییر داده و از بین واحدهای نمایش دما، فارنهایت و سلسیوس،یکی را انتخاب و کشور و شهر محل اقامتتان را نیز مشخص کنید.اگر فایرفاکسی هستید،دراین مرورگر نیز، افزونهای مشابه با نام Moment(bit.ly/moment329) ساعت، تاریخ و آبوهوا را در اختیارتان قرار میدهد.
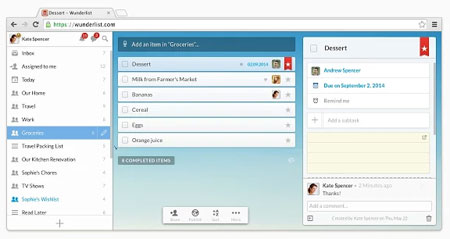
چسباندن یادآوریها به مرورگر
بسیاری از افراد فراموشکار، برای انجام کارهایشان، تعداد زیادی کاغذ رنگی به در و دیوار اتاق و محل کارشان میچسبانند و دست آخر هم ممکن است، برخی را فراموش کنند. اگر شما هم جزء این دسته افراد هستید ولی در طول روز بیش از آنکه به در و دیوار نگاه کنید، با رایانه کار میکنید؛ میتوانید صفحه مرورگرتان را به نوعی task manager تبدیل و از آن برای یادآوری کارهای انجام نشده استفاده کنید.
افزونه رنگارنگ جدید کروم با نام (OverTask (bit.ly/over328 به شما امکان ایجاد صفحات مرتبط با کارهای جدید،دستهبندی آنها در گروههای مختلفی مانند کار، آشپزی و سرگرمی را میدهد و اولویتبندی آنها را براساس تاریخ تحویل هر یک نیز فراهم میکند. همچنین در این افزونه میتوانید موارد انجام شده را مشخص و آنها را از صفحه پاک کنید.
OverTask بهقدری آسان و راحت شما را در دستهبندی کارها و یادآوریشان یاری میکند که از اضافه کردن آن به مرورگرتان پشیمان نخواهید شد.علاوه بر کروم،در مرورگر فایرفاکس نیز افزونه (New Tab King(bit.ly/newtabking329 علاوه بر خدمات مشابهی که ذکر شد، امکانات دیگری مانند تصاویر پسزمینه گوناگون و میانبرهای برنامههایتان را در اختیار شما قرار داده و بخشی را برای جستجوی وظیفه مشخصی از بین وظایف ثبتشده، اختصاص داده است. برای باز کردن task manager در این مرورگر باید روی پیکانی که در سمت راست صفحه تعبیه شده، کلیک کنید.
کروم را شبیه ویندوز 8 کنید
اگر از ویندوز 8 استفاده میکنید، میتوانید از افزونه مخصوصی برای هماهنگ کردن مرورگر کروم با سیستمعاملتان استفاده کنید.اگر فقط ظاهر قضیه برایتان مهم است، میتوانید افزونه Modern New Tab Page را به کروم اضافه کنید و علاوه بر لذت بردن از ظاهر مدرن آن،نحوه نمایش وبسایتهای همیشگیتان را نیز در آن تنظیم کنید.اگر مایل باشید از افزونه حرفهایتری استفاده کنید که علاوه بر ظاهر، امکانات متنوعی نیز در اختیارتان قرار دهد، سراغ Awesome New Tab Page (bit.ly/an tp329) بروید.
این افزونه، ابزارها و ویجتهای مختلفی از جمله ساعت،دفترچه یادداشت و مدیریت صفحات را برای سایتها و اپلیکیشنهای مورد علاقهتان در نظر گرفته است.کافی است روی تصویر قفلی که سمت چپ صفحه نمایش داده میشود، کلیک کنید و صفحه را از حالت قفل درآورده و تنظیمات مورد نظرتان را اعمال کنید. همچنین میتوانید رنگ و محتوای بخشهای مختلف را برحسب نیاز و علاقهتان، تغییر دهید.
کروم را شبیه iOS کنید
اگر با شیوه طراحی اپل احساس راحتی بیشتری میکنید، میتوانید از افزونه (Home (bit.ly/home329 استفاده کنید تا صفحات مرورگرتان شبیه آنچه در سیستمعامل iOS نمایش داده میشود، عمل کند. شما با این افزونه، وبسایتها و اپلیکیشنهایی را که در صفحه اصلی نمایش داده میشود، با اشکال مربعی شکلی مشابه آنچه در آیفون و آیپد میبینیم، مشاهده خواهید کرد.
این اشکال بر پسزمینهای از طرح چوب قرار گرفته است که همین موضوع آنرا چشم نوازتر میکند. این سیستم حتی برای نشان دادن تعداد ایمیلهای خواندهنشده، اخطارهای مربوط به تقویم و دیگر موارد نیز از طراحی این سیستمعامل استفاده میکند.
استفاده از امکانات فایرفاکس
بسیاری از ابزارهای فایرفاکس در فهرستهای بلند بالای این مرورگر گم میشود و در دسترستان نخواهد بود مگر اینکه میانبرهایشان را بشناسید. برای مطلع شدن از این ابزارها میتوانید از افزونه جدیدی با نام عجیبوغریبِ New Newtab tab (bit.ly/newtab329) استفاده کنید که تولباری در قسمت پایین صفحه برایتان ایجاد میکند تا از طریق آن فقط با یک کلیک به صفحات مورد علاقه، دانلودها و سابقه مرورگریهایتان در روزها و ساعات گذشته، تنظیمات و افزونهها دسترسی پیدا کنید. این افزونه در عین سادگی، بسیار کاربردی و مفید است؛ امتحانش ضرری ندارد.
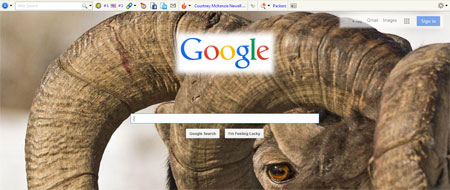
تصویر پسزمینه روزانه
همچنین میتوانید با نصب افزونه دیگری، هر روز با تصویر پسزمینه جدیدی در مرورگر فایرفاکس مواجه شوید.اگر به تصاویر طبیعت و به ویژه تصاویر معروف و محبوب National Geographic علاقهمند باشید، میتوانید با استفاده از افزونه National Geographic NewTab (bit.ly/national329) هر روز با تصاویر جذاب و خیرهکننده این وبسایت در پسزمینه مرورگرتان مواجه شوید.
همچنین میتوانید افزونه NewTab Background Shuffler (bit.ly/shuffler329) را نصب کنید تا صفحهتان بهطور خودکار، هر روز از منابع مختلفی، تصاویر گوناگونی را برای پسزمینه مرورگرتان انتخاب و شما را با انتخابهای شگفتانگیزش غافلگیر کند.
یک صفحه سفید
اگر بنا به دلایل امنیتی یا هر دلیل دیگری، تمایل ندارید روی صفحه مرورگرتان هیچ نوع اطلاعاتی از وبسایتهای پربازدید و دیگر مواردی از این دست نمایش داده شود، میتوانید با نصب افزونه Empty New Tab Page (bit.ly/empty316) صفحه را از هر مورد اضافی پاک کنید و به این ترتیب، زمانیکه صفحه تازهای را در مرورگرتان باز میکنید، تنها چیزی که به چشمتان میخورد، صفحهای سفید و خالی خواهد بود که حتی عنوانی هم روی آن نقش نبسته است.
اگر مرورگرتان فایرفاکس باشد، حتی لازم نیست برای اینکه صفحه را خالی ببینید، افزونه خاصی را نصب کنید. برای این منظور کافی است داخل قسمت آدرس، عبارت about:config را تایپ و عبارت browser.newtab.url را جستجو و روی آن دوبار کلیک کنید.
یک صفحه سفید
اگر بنا به دلایل امنیتی یا هر دلیل دیگری، تمایل ندارید روی صفحه مرورگرتان هیچ نوع اطلاعاتی از وبسایتهای پربازدید و دیگر مواردی از این دست نمایش داده شود، میتوانید با نصب افزونه Empty New Tab Page (bit.ly/empty316) صفحه را از هر مورد اضافی پاک کنید و به این ترتیب، زمانیکه صفحه تازهای را در مرورگرتان باز میکنید، تنها چیزی که به چشمتان میخورد، صفحهای سفید و خالی خواهد بود که حتی عنوانی هم روی آن نقش نبسته است.
اگر مرورگرتان فایرفاکس باشد، حتی لازم نیست برای اینکه صفحه را خالی ببینید، افزونه خاصی را نصب کنید. برای این منظور کافی است داخل قسمت آدرس، عبارت about:config را تایپ و عبارت browser.newtab.url را جستجو و روی آن دوبار کلیک کنید.
زمانیکه قسمت Enter string value باز شد، عبارت about:blank را در آن نوشته و OK را کلیک کنید. اگر تمایل داشتید صفحه شلوغ قبلی را داشته باشید، لازم است روی عبارتی که ذکر شد، دو بار کلیک کنید و اینبار در قسمتی که برایتان باز میشود، عبارت about:newtab را وارد کنید و بهاینترتیب همه چیز به حالت اول باز میگردد.

افزودن گزینههای بیشتر به صفحه جدید
وقتی صفحهای را با مرورگر فایرفاکس باز میکنید، بهصورت پیش فرض 9 وبسایت پربازدید روی صفحه نمایش داده میشود. اگر این تعداد برایتان کافی نیست و تعداد سایتهایی که روزانه به آنها سر میزنید،از این مقدار بیشتر است، میتوانید با نصبافزونه New Tab Tools (bit.ly/newtabtools329) تعداد وبسایتهای روی صفحه را تا صد عدد و در جدولی 10×10 افزایش دهید و علاوه بر آن، این افزونه در قسمت بالای مرورگر، آدرسهایی را که بتازگی به آنها سر زدهاید، نیز برایتان نمایش میدهد.کافی است وارد گزینههای افزونه شوید تا تعداد وبسایتهای قابل نمایش روی صفحه و دیگر موارد را تنظیم کنید.
شما با نصب این افزونه میتوانید تصویر پسزمینه را نیز تغییر دهید.برای این کار باید روی قسمت چرخدنده مانندی که در گوشه سمت راست بالای صفحه قرار دارد، کلیک کرده و پس از آن گزینه Browse را که درست در کنار گزینه Paste Background قرار گرفته، انتخاب کنید تا تصویر مورد نظرتان را آپلود یا کد URL آن را وارد کنید. بهاینترتیب تصویر موردنظر روی صفحه مرورگرتان مینشیند.
منبع : yjc.ir

به گزارش دریچه فناوری گروه فضای مجازی باشگاه خبرنگاران، همه ما با چگونگی راه اندازی مجدد رایانه ها از منو استارت آشنایی داریم اما روش های بسیار دیگری برای این کار وجود دارند که برخی از آنها راحتی و کنترل بیشتر را به کاربر ارائه می کنند.
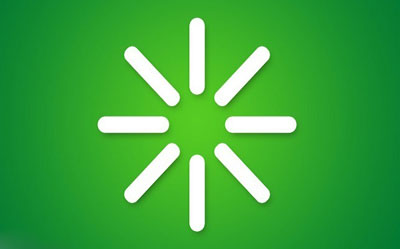
استفاده از یک میانبر
شما می توانید رایانه خود را از منو استارت ریستارت کنید اما اجازه دهید یک گام فراتر رفته و تعداد کلیک ها برای انجام این کار را با ساختن یک میانبر (Shortcut) کاهش دهیم. ابتدا روی دسکتاپ راست کلیک کرده و آدرس New > Shortcut را دنبال کنید. در پنجره باز شده دستور shutdown.exe -r -t 00 -f را وارد کنید.
این دستور به سیستم می گوید راه اندازی مجدد (-r)، بلافاصله، بون هیچ گونه تاخیر (t 00) را انجام دهد و همچنین بدون پرسش از کاربر تمامی برنامه ها بسته شوند.

سپس روی Next کلیک کرده، نامی برای میانبر خود انتخاب کنید و سپس روی Finish کلیک کنید. آیکون راه اندازی مجدد شما آماده استفاده است اما اگر دوست دارید از ظاهر زیباتری برخوردار باشد روی آیکون راست کلیک کرده، بخش Properties را انتخاب کرده، وارد زبانه Shortcut شوید و روی Change Icon... کلیک کنید. در پنجره باز شده می توانید از میان آیکون های پیش فرض ویندوز یا مرورگر رایانه خود یکی را انتخاب کنید.
به خاطر داشته باشید نیازی نیست این میانبر را تنها روی دسکتاپ خود قرار دهید و می توانید آن را به نوار وظیفه (Taskbar) یا نوار راه اندازی سریع (Quick Launch Bar) نیز اضافه کنید و به سرعت و تنها با یک کلیک رایانه خود راه اندازی مجدد کنید.
مستقیم به بایوس
برای دسترسی به بایوس باید رایانه خود را راه اندازی مجدد کرده و سپس یک کلید (به طور معمول F2 یا Delete) را فشار دهید تا منو بایوس باز شود. در ویندوز 8 این فرآیند سادهتر شده است و به کاربر اجازه داده می شود به صورت مستقیم به بایوس دسترسی داشته باشد. با توجه به روند افزایشی محبوبیت دیسک های حالت جامد (SSD) که از سرعت بالایی برخوردار هستند راه اندازی رایانه بسیار سریع صورت می گیرد و مدت زمان بسیار محدودی برای دسترسی به بایوس در رایانه هایی که از این نوع دیسک استفاده می کنند، وجود دارد.

برای دسترسی مستقیم به بایوس،دکمه های Ctrl + L را نگه دارید تا منو تنظیمات باز شود و سپس روی Power کلیک کنید. هنگامی که قصد کلیک روی Restart را دارید باید دکمه Shift را نیز نگه دارید تا با راه اندازی مجدد رایانه به صورت مستقیم وارد بایوس شوید.
استفاده از زمانبندی وظیفه
برای راه اندازی مجدد رایانه خود در زمان های خاص می توانید از زمانبندی وظیفه (Task Schedular) استفاده کنید.
نخست،در بخش جستجو ویندوز Task Schedular را وارد کرده و نتیجه مرتبط را انتخاب کنید. سپس گزینه Creat Task... را از کادر سمت راست انتخاب کرده تا یک پنجره جدید باز شود.
دوم، یک نام برای وظیفه خود انتخاب کرده و سپس Run with the highest privileges را تیک بزنید. اکنون وارد زبانه Triggers شده و روی New... کلیک کنید. زمانبدنی راه اندازی مجدد رایانه خود را انتخاب کرده و اگر قصد دارید مواردی مانند زمان انقضا این وظیفه را انتخاب کنید از بخش Advanced Settings استفاده کنید. سپس روی OK کلیک کنید.
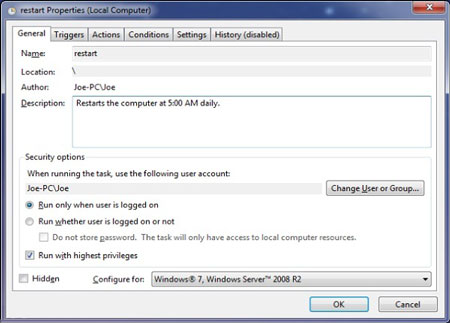
اکنون به زبانه Actions وارد شده و روی New کلیک کنید. در بخش Program/script دستور shutdown.exe و در بخش Add arguments (optional) دستور /r /f را وارد کرده و سپس روی OK کلیک کنید.
در نهایت، وارد زبانه Conditions شده و در این بخش می توانید چگونگی انجام وظیفه بسته به وضعیت idle، power و network رایانه خود را انتخاب کنید. پس از انجام تنظیمات لازم روی OK کلیک کنید تا وظیفه شما ایجاد شود و اکنون رایانه شما بر اساس مشخصات تنظیم شده به صورت خودکار راه اندازی مجدد خواهد شد.
راه اندازی مجدد از راه دور
اگر دارای یک شبکه محلی از رایانه ها هستید ممکن است قصد داشته باشید برخی دستگاه هارا از راه دور راه اندازی مجدد کنید. نخست، شما نیازمند فعال سازی این قابلیت در هر رایانه موجود در شبکه خود خواهید بود. برای انجام این کار در بخش جستجو ویندوز Services را وارد کرده و نتیجه مرتبط را انتخاب کنید.
در پنجره ای که باز می شود و در فهرست اصلی Remote Registery را پیدا کنید. روی آن راست کلیک کرده و Properties را انتخاب کنید. به طور پیش فرض، بخش Startup type روی Manual تنظیم شده است اما باید آن را تغییر داده و روی Automatic قرار دهید. روی OK کلیک کنید.

اکنون در بخش جستجوی ویندوز Allow a program through Windows Firewall را وارد کرده و نتیجه مرتبط را انتخاب کنید تا امکان دسترسی به برنامه ها و ویژگی هایی که باید از طریق دیوارآتش ارتباط برقرار کنند را داشته باشید. در صورت نیاز روی Change Settings کلیک کرده و گزینه Windows Management Instrumentation (WMI) را تیک بزنید، بخش private network آن را نیز تیک زده و سپس روی OK کلیک کنید.
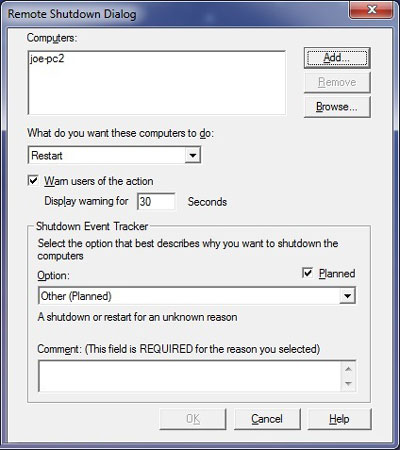
برای تکمیل این فرآیند در بخش جستجو ویندوز دستور cmd را وارد کرده و نتیجه مرتبط را انتخاب کنید. در خط فرمان دستور shutdown /i را وارد کنید و Enter بزنید تا رابط کاربری گرافیکی برای راه اندازی مجدد از راه دور نمایش داده شود. روی Add کلیک کنید و نام رایانه هایی که قصد دارید راه اندازی مجدد روی آنها صورت بگیرد را وارد کنید و سپس روی OK کلیک کنید.
در نهایت،گزینه های دیگر در رابط کاربری را بر اساس آن چه مد نظر دارید تغییر دهید. به عنوان مثال می توانید پیامی را وارد کرده تا هنگام اجرای راه اندازی مجدد به رایانه های دیگر هشدار دهد. پس از انجام تمامی تنظیمات روی OK کلیک کنید.
پیش از انجام این فرآیند اطمینان حاصل کنید که دسترسی Administrator به تمامی سیستم ها دارید زیرا در غیر این صورت عملیات به دلیل مجوزهای نامناسب اجرایی نخواهد شد.
خط فرمان
استفاده از خط فرمان روشی فوق العاده برای راه اندازی مجدد رایانه محسوب می شود. در بخش جستجوی ویندوز دستور cmd را وارد کرده و نتیجه مرتبط را انتخاب کنید. دستور shutdown را وارد کرده و Enter بزنید تا فهرستی از تمامی فرمان ها که می تواند استفاده کنید نمایش داده شوند.
به عنوان مثال، اگر قصد دارید رایانه خود را با تاخیر 30 ثانیه ای راه اندازی مجدد کنید می توانید دستور shutdown /r /f /t 30 را تایپ کنید و Enter را بزنید. این دستور برای این دوره فعلی فعال خواهد بود. به عنوان مثال اگر تاخیر 100 ثانیه ای برای راه اندازی مجدد رایانه انتخاب کنید و سپس به صورت دستی قبل از این زمان راه اندازی مجدد را انجام دهید، آن دستور حذف خواهد شد.
اگر به دنبال روشی ساده برای راه اندازی مجدد رایانه هستید خط فرمان چندان سودمند نیست اما روشی فوق العاده برای ترکیب پارامترهای مختلف محسوب می شود.
برنامه های شخص سوم
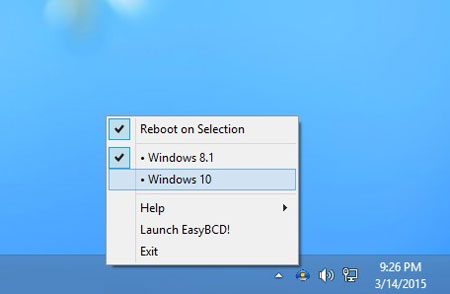
اگر با ترفندهایی که در بالا به آنها اشاره شد راحت نیستید، می توانید از برنامه های شخص سوم برای دستیابی به نتایجی مشابه استفاده کنید. یکی از بهترین گزینه برنامه iReboot است که در نوار وظیفه قرار گرفته و امکان راه اندازی مجدد به سادگی را فراهم می کند.
برنامه های دیگر مانند Shutdown Timer و Sleep Timer نیز گزینه های مناسبی هستند. با این وجود، فراگیری روش هایی که پیشتر به آنها اشاره شد نسبت به برنامه های شخص سوم ارزشمندتر است زیرا کارکردهای آنها از طریق خود سیستم عامل قابل دسترسی هستند.
منبع : yjc.ir

به گزارش دریچه فناوری گروه فضای مجازی باشگاه خبرنگاران، در این روش شما ابتدا فایل هایی که قصد دارید مخفی شوند را فشرده کرده و سپس فایل فشرده شده را به یک فایل تصویری می چسبانید.به این ترتیب اطلاعات محرمانه شما در دل یک عکس مخفی می شوند و زمانی که کسی بر روی عکس کلیک کند تنها تصویر را مشاهده می کند و متوجه فایل های مخفی نخواهد شد. البته توجه داشته باشید که نباید حجم فایل های مخفی شده زیاد باشد چون در اینصورت ممکن است دیگران به دلیل حجم غیر معمول فایل به آن شک کنند.
طریقه پنهان کردن یک عکس
1- عکس و فایل هایی که میخواهید آنها را مخفی کنید در دسکتاپ یا هر مکان دیگر قرار دهید.حال فایل هایی که قصد دارید مخفی شوند را توسط نرم افزار winrar فشرده کنید.
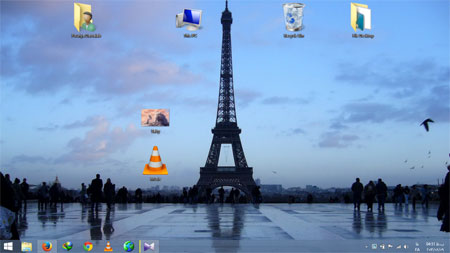
2- فایلی که می خواهید مخفی شود را انتخاب کرده و فشرده کنید و نامی دلخواه برای آن بگذارید. البته شما باید مطمئن باشید که یک برنامه فشرده ساز مانند: Win Zip or Zip Genius و یا 7Zip را در سیستم خود نصب کرده باشید چرا که در غیر اینصورت نمی توانید فایل را فشرده کنید.
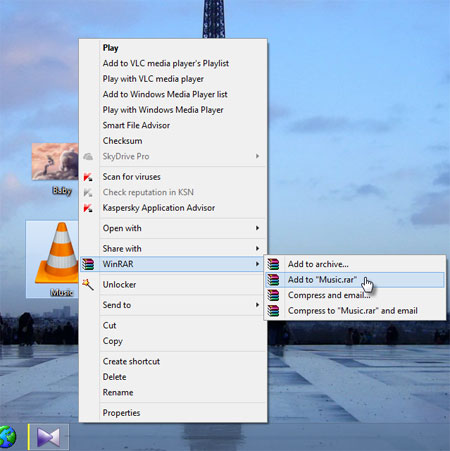
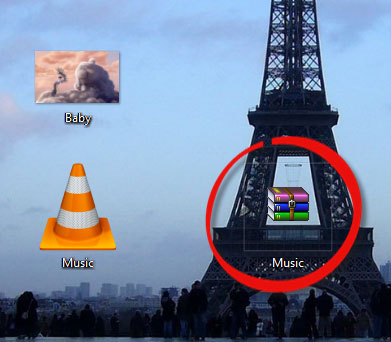
3- حال برای اتصال فایل فشرده شده به تصویر ابتدا کلید های Win + R را بزنید تا پنجره Run برای شما باز شود و سپس در آن CMD را تایپ کنید.
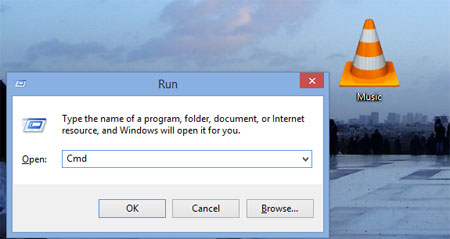
4- با این کار پنجره خط فرمان باز می شود.برای اینکه به درایو ریشه برویم دستور CD Desktop را وارد نموده و کلید Enter را بزنید.
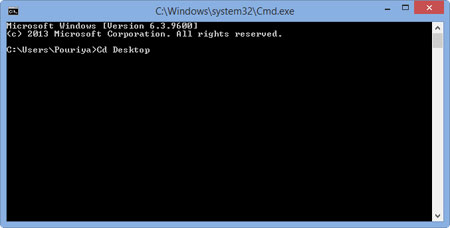
5- حال دستور زیر را تایپ کنید.
copy /b Baby.jpg + Music.rar Fenjon.jpg
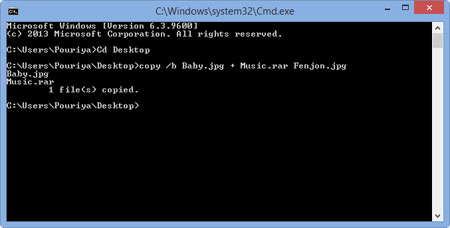
6- توجه داشته باشید بین حرف copy فاصله می باشد.
با فاصله نام عکس را به همراه پسوند jpg بنویسید.سپس از روی صفحه کلید + را می زنید و سپس نام فایلی که می خواهید مخفی شود را بنویسید و یک نام برای فایل جدید خود قرار دهید.فقط توجه داشته باشید نام خروجی باید با پسوند jpg باشد و در آخر Enter را بزنید،با این کار یک فایل جدید ساخته می شود و در Desktop نمایش داده می شود..3
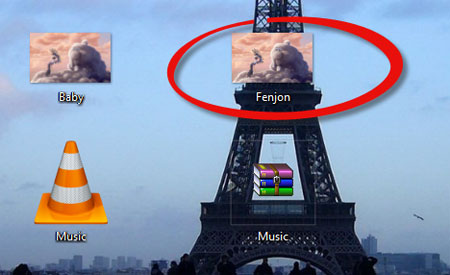
7- حال می توانید موارد اضافی را پاک کنید. دیگر نیازی به باقی فایل ها ندارید.
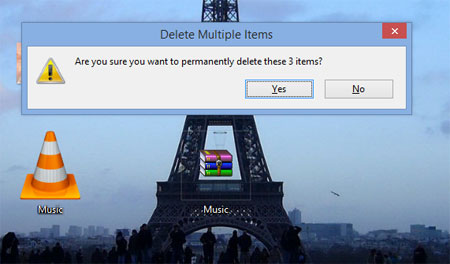
بعد از انجام تمام این کارها شاید سوال شما هم باشد که چگونه فایل هایی را که مخفی کرده ایم را باز کنیم ؟!برای اینکار کافیست برنامه Winrar یا هر برنامه فشرده ساز دیگری را باز کرده و به محل فایل رفته و روی فایل مورد نظر دابل کلیک کنید.
منبع : yjc.ir

به گزارش دریچه فناوری گروه فضای مجازی باشگاه خبرنگاران، ماه رمضان فرصت مناسبی برای پاکسازی روح و جسم است. در این ماه معنویی شما می توانید به فکر پاکسازی بدنتان از سموم باشید. روزه داری علاوه بر اینکه موجب ارتقای سلامتی فردی، خانوادگی و اجتماعی افراد می شود، آدابی دارد که رعایت آنها به خصوص در زمینه تغذیه، موجب بهره وری بیشتر از فواید معنوی و بهداشتی در این ماه می شود.

نرم افزار رمضان کریم، نرم افزاری کامل است که می تواند در ماه مبارک رمضان همراه روزه داران باشد و کاربران می توانند از ویژگی های این نرم افزار که شامل: برنامه ای نسبتاً کامل در مورد ماه مبارک رمضان و روزه داری، احکام روزه، دعا های ماه رمضان، احادیث روزه داری، فواید روزه برای سلامتی بدن، نکات طلایی تغذیه برای روز های گرم رمضان، غذا هایی برای سحر وافطار، فضیلت اعمال مستحبی ماه رمضان، رفع عطش در ماه رمضان با طب سنتی، چاقی و روزه، راهکار هایی برای روزه اولی ها و دیگر بسیاری از موارد دیگر از ویژگی های این نرم افزار می باشد.





